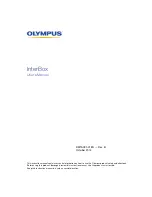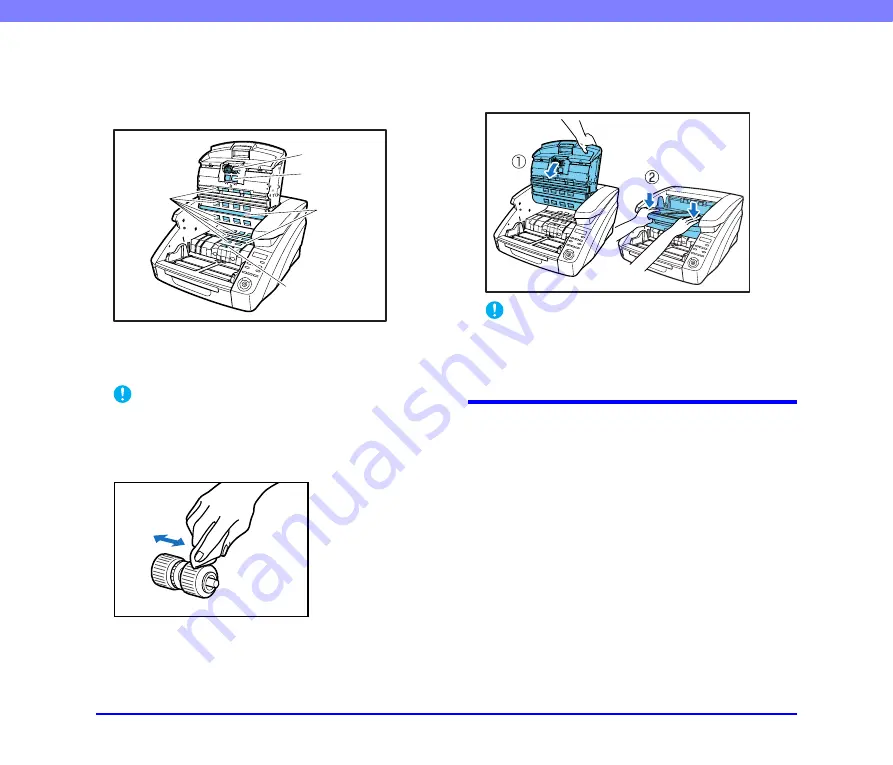
5-4
Chapter 5 Maintenance
5.
Wipe the rollers using a moistened and firmly wrung-
out cloth while rotating the rollers.
The rollers are located at the positions indicated in the
figure below.
6.
Remove the Pickup Roller, Feed Roller, and Retard
Roller.
(See “Removing and Reinstalling the Rollers”
IMPORTANT
Wipe the Pickup Roller, Feed Roller, and Retard Roller after
removing them.
7.
Wipe the rollers that you removed using a moistened
and firmly wrung-out cloth.
8.
Replace the rollers that you removed.
“Removing and Reinstalling the Rollers” on p. 5-7.)
9.
Gently lower the upper unit (
a
). Press down on both
sides of the upper unit to ensure that it is securely
closed (
b
).
IMPORTANT
If paper jams or double feeds occur frequently even after
cleaning the rollers, the probable cause is the roller friction. If
this happens, replace the rollers. Contact your service
representative.
Power Outlet
If you leave the power plug connected to the power outlet for
a long period of time, dust may accumulate at the power
outlet, and cause a fire or electrical shock. Clean the power
plug and power outlet regularly.
Transport
Roller
Pickup Roller
Feed Roller
Platen
Roller
Retard Roller