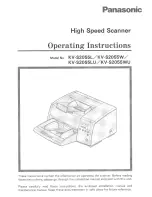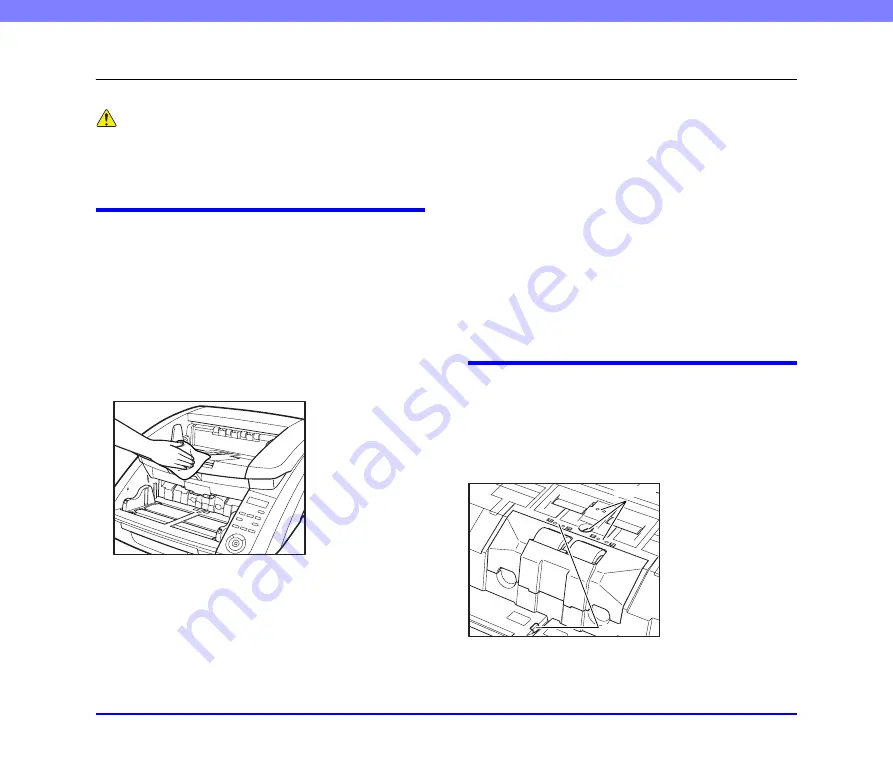
5-2
Chapter 5 Maintenance
1.
Regular Maintenance
To maintain scanning quality, routinely clean the scanner as described below.
CAUTION
• Do not use spray cleaners to clean the scanner. Precision mechanisms may get wet and malfunction.
• Never use paint thinner, alcohol, or other organic solvents to clean the scanner. Such solvents may deform or discolor the exterior of the
scanner, and cause other damage.
• When opening and closing the upper unit, be careful not to get you fingers caught, as this may result in personal injury.
Cleaning the Scanner
■
About the Cleaning Cloth
Use the cleaning cloth supplied with the scanner to clean
its interior.
■
Cleaning the Scanner Exterior
To clean the outside of the scanner, use a cloth moistened
with water or mild detergent solution. Wring out the cloth
thoroughly, and use a clean dry cloth to wipe the scanner
dry.
■
Cleaning the Document Feed Inlet and
Transport Path
Dust or paper particles in the document feed inlet or inside
the scanner can cause spots to appear in scanned images.
Use compressed air to periodically clean dust and paper
particles from the inlet and the inside of the scanner. After
completing large scanning jobs, turn OFF the scanner and
clean out any paper particles.
Cleaning the Sensors
Dust and debris that collects on the sensors may cause
documents to be recognized incorrectly. Clean the sensors
periodically using a blower, etc. so that dust and debris do not
collect on them.
Main unit inner lower side
Sensors
Sensors