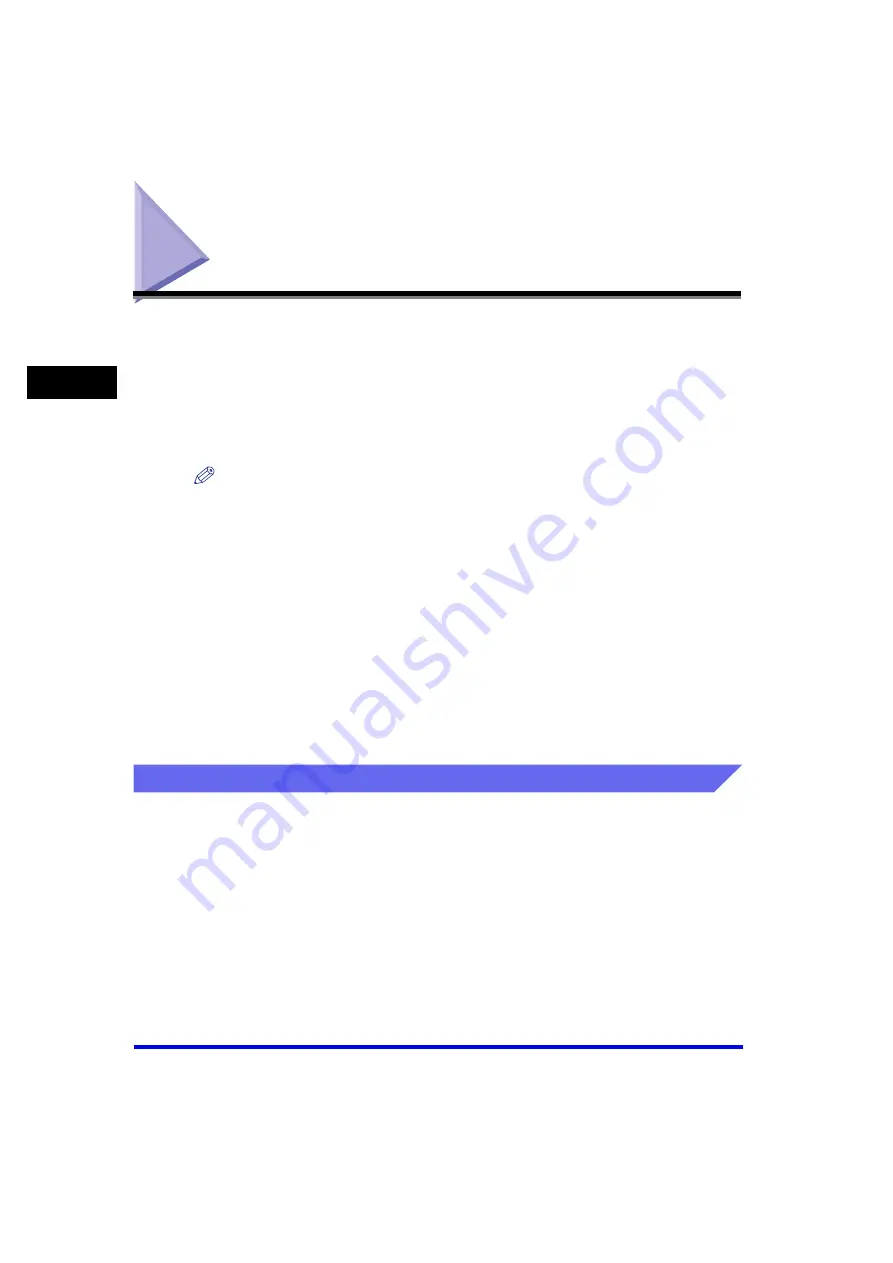
Changing Print Settings
2-4
Pr
in
ti
ng
2
Changing Print Settings
To view or change the print settings, access the properties or printing preferences
dialog box of the printer driver.
You can access the properties dialog box either from the application's [Print] dialog
box and the [Printers and Faxes] (Windows 98/Me/2000: [Printers]) folder, or the
printing preferences dialog box from the [Printers and Faxes] (Windows 2000:
[Printers]) folder.
To access the dialog box, follow the procedure below.
NOTE
•
The properties dialog box enables you to set up the printer configuration and configure
the print settings for all Windows applications. The printing preferences dialog box
enables you to specify the default settings for the printing options available when you
print with the Canon Color imageCLASS MF8170c (only for Windows 2000/XP/Server
2003).
•
The number of tabs displayed in the properties dialog box will vary, depending on the
type of operating system you are using and the method you use to access the dialog box.
•
The method you use to access the dialog boxes determines how long the printing options
remain in effect:
- If you access the dialog box from an application's [Print] dialog box, your selected
printing options apply only to the current print job. They will not be stored when you
close the application.
- If you access the dialog box from the [Printers and Faxes] (Windows 98/Me/2000:
[Printers]) folder, selected printing options apply to all Windows applications and
remain in effect until you change those settings.
From a Windows Application
Opening the Printing Preferences or Properties Dialog Box
1
Select the command to print.
In most cases, click [Print] from the [File] menu.
The [Print] dialog box appears.
2
From the [Select Printer] list box or the [Name] pull-down list in
the [Print] dialog box, select the printer to be used.






























