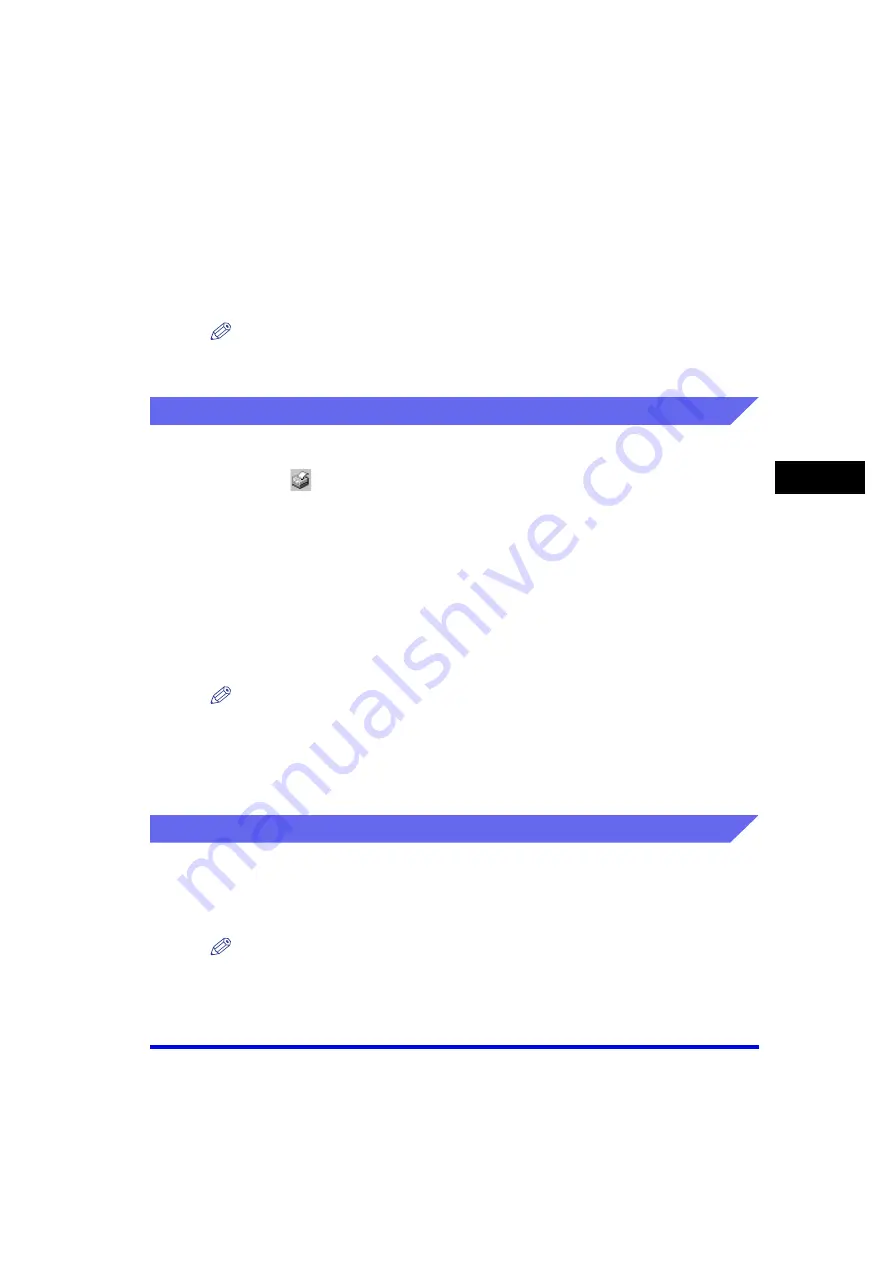
Canon Cover Sheet Editor
4-67
PC
F
a
xi
ng
4
8
To align objects along the grid, select [Snap to Grid].
To deactivate [Snap to Grid], deselect the check box.
9
Click [OK].
NOTE
Clicking [Restore Defaults] in the [Grid Properties] dialog box restores all [Grid
Properties] settings for the cover sheet to their default values.
Printing a Cover Sheet
Follow the procedure below to print the cover sheet.
1
Click [
] (Print) on the toolbar.
Alternatively, select [Print] from the [File] menu.
The [Print] dialog box appears.
2
Select the printer
➞
click [OK].
If necessary, click [Properties] to specify detailed print settings.
3
Specify the number of copies to print.
NOTE
[All] is the only active selection for the [Print range] setting because the cover sheet
consists of only one page.
4
Click [OK].
Registering an Original Cover Sheet as a Template
You can register the cover sheet created with the Canon Cover Sheet Editor with
the fax driver for use as a template.
1
Click [start] on the Windows task bar
➞
[Settings]
➞
[Printers].
NOTE
If you are using Windows XP Professional, on the [start] menu, click [Printers and Faxes].
If you are using Windows XP Home Edition, on the [start] menu, click [Control Panel]
➞
[Printers and Other Hardware]
➞
[Printers and Faxes].






























