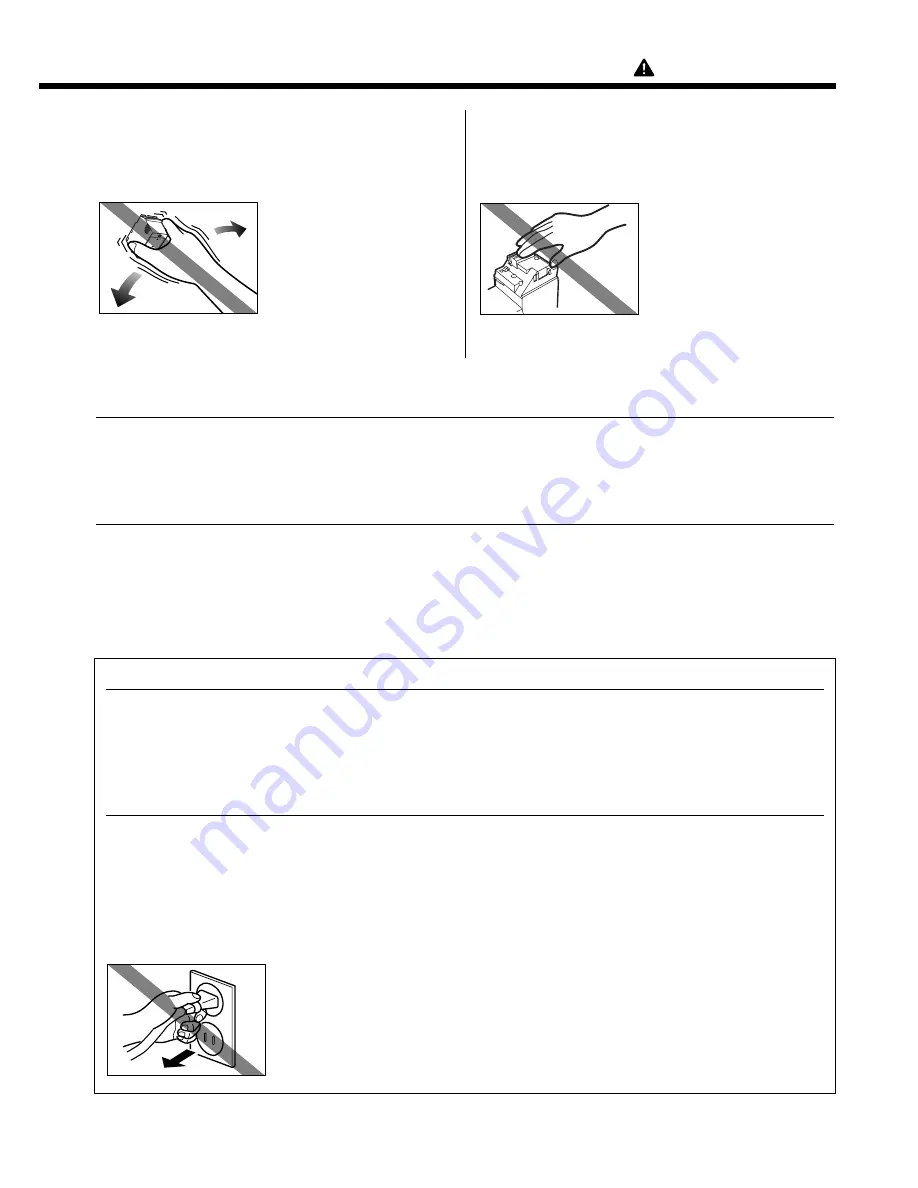
General Approval (Regulations for the United Kingdom)
This equipment is approved under approval number NS/G/12345/J/100003 for indirect connection
to public communication systems in the United Kingdom (i.e. when connected to the correct inter-
face of a type approved apparatus in accordance with the instructions for use of that apparatus).
If you are uncertain about the connection arrangement, seek the help of a qualified engineer.
Interference-causing Equipment Regulations (Canada)
This digital apparatus does not exceed the Class B limits for radio noise emissions from a digital
apparatus as set out in the interference-causing equipment standard entitled "Digital Apparatus",
ICES-003 of the Industry Canada.
Cet appareil numérique respecte les limites de bruits radioélectriques applicables aux appareils
numériques de Classe B prescrites dans la norme sur la matériel brouilleur: "Appareils
Numériques", NMB-003 édicatée par l'Industrie Canada.
7
Safety Precautions
Do not subject BJ Cartridges or ink tanks to
shocks or excessive vibration.
This could cause the ink to
leak out and stain your
clothing or the surround-
ings.
Never touch the metal contacts on a BJ
Cartridge after printing.
The metal parts may be
very hot and could cause
burns.
Using the printer near appliances such as fluorescent lamps.
Allow at least 15cm (approximately 6 inches) clearance between the printer and an appliance such
as a fluorescent lamp. Electrical noise generated by a fluorescent lamp placed too close to the print-
er will cause printer malfunctions.
Switching the printer off
To avoid printer malfunctions, always use the POWER button to switch the printer on and off. Never
remove the power cord from the power outlet until the printer has been switched off by pressing the
POWER button. Be sure to unplug the power cord from the power outlet after the POWER lamp
goes off.








































