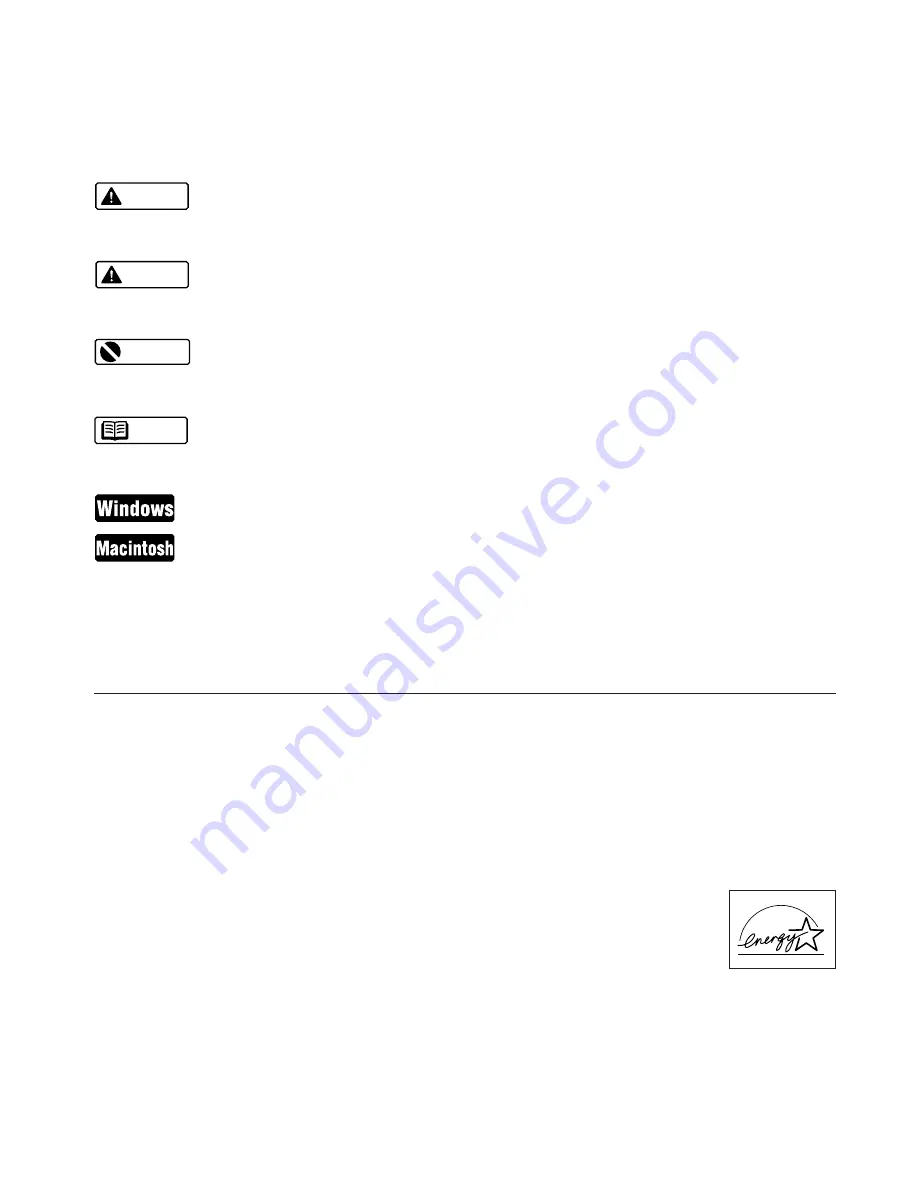
1
Introduction
This User's Guide uses the following symbols to indicate important information. Always observe the
instructions indicated by these symbols.
Warning
Caution
Important
Note
Indicates instructions that, if ignored, could result in death or serious personal injury
caused by incorrect operation of the equipment.
Instructions indicated by this symbol must be observed for safe operation.
Indicates instructions that, if ignored, could result in personal injury or material dam-
age caused by incorrect operation of the equipment.
Instructions indicated by this symbol must be observed for safe operation.
Indicates prohibited actions that, inadvertently performed, could result in equipment
damage, faults or impaired product quality.
Actions indicated by this symbol must be avoided for correct operation.
Indicates useful reference information or supplementary instructions concerning oper-
ation of the equipment.
Reading these notes is recommended.
Indicates information for Windows 98 and Windows 95 users only.
Indicates information for iMac and Power Macintosh G3 users only.
International ENERGY STAR
®
Program
AS AN ENERGY STAR PARTNER, CANON INC. HAS DETERMINED THAT THIS PRODUCT
MEETS THE ENERGY STAR GUIDELINES FOR ENERGY EFFICIENCY.
The international ENERGY STAR Office Equipment Program is a global program that promotes
energy saving through the use of computers and other office equipment. The program backs
the development and dissemination of products with functions that effectively reduce energy
consumption. It is an open system in which business proprietors can participate voluntarily. The
targeted products are office equipment such as computers, monitors, printers, facsimiles and
copiers. Their standards and logos are uniform among participating nations.
Trademark Notices
• Canon® is a registered trademark of Canon Inc.
• BJ™ and BJC™ are trademarks of Canon Inc.
• MS-DOS®, Microsoft®, Windows® and Windows NT® are registered trademarks of Microsoft Corporation in the U.S.
and other countries.
• Apple™, Macintosh™, iMac™ and Power Macintosh™ are trademarks of Apple Computer, Inc. in the U.S. and other
countries.
• All other trademarks and registered trademarks appearing in this User's Guide are the property of their respective owners.
















