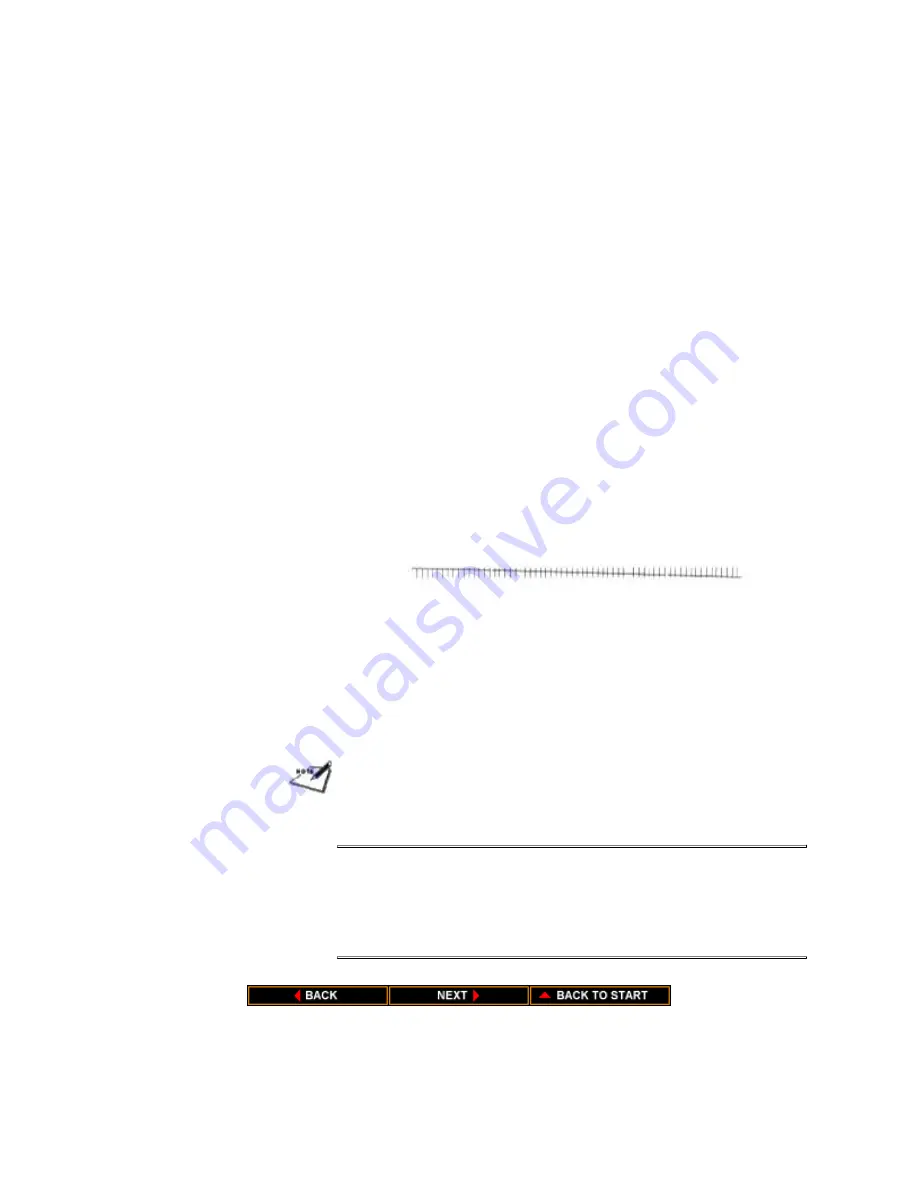
Cleaning the Print Head
If you are having print quality problems, you need to clean the
print head. Paper dust or ink may get clogged in an ink nozzle in
the ink cartridge. Performing the print head cleaning procedure
should clear up this problem.
The printer automatically cleans the print head when you follow
these steps:
1. Turn on the printer. The
POWER
and
ERROR
indicators
come on.
2. Open the top cover and insert a sheet of paper into the
printer.
3. Press the
LF/FF
button to advance the paper.
4. Press the
ON LINE
button. The
ON LINE
indicator lights.
5. Press the
FWD ADJ
and
REV ADJ
buttons at the same
time. The printer beeps.
6. Immediately press the
LF/FF
button. (The printer beeps.)
The printer cleans the print head and prints a check
pattern.
If the printer beeps before you press the
LF/FF
button, it will
clean the print head but not print the check pattern.
Inspect the check pattern. There should be a horizontal line
between each pair of vertical lines. If any horizontal is missing,
repeat the cleaning process until all lines are present.
If the quality of your printed output is still not crisp and clear
after cleaning the print head, try the cleaning procedure again. If
your output is not satisfactory after cleaning the print head
several times, replace the ink cartridge.
NOTE: Cleaning the print head consumes a small amount of ink.
Repeating this procedure unnecessarily reduces the life of the ink
cartridge.
Summary of Contents for BJ-10sx
Page 1: ...BJ 10sx USER MANUAL Canon ...
Page 99: ...Acoustic Noise Level Approx 45 dB A ...
Page 103: ......
Page 107: ......
Page 116: ...USA Code Page 437 Character Set 1 USA Code Page 437 Character Set 2 ...
Page 117: ...USA Code Page 437 All Characters Chart Multilingual Code Page 850 Character Set 1 ...
Page 118: ...Multilingual Code Page 850 Character Set 2 Multilingual Code Page 850 All Characters Chart ...






























