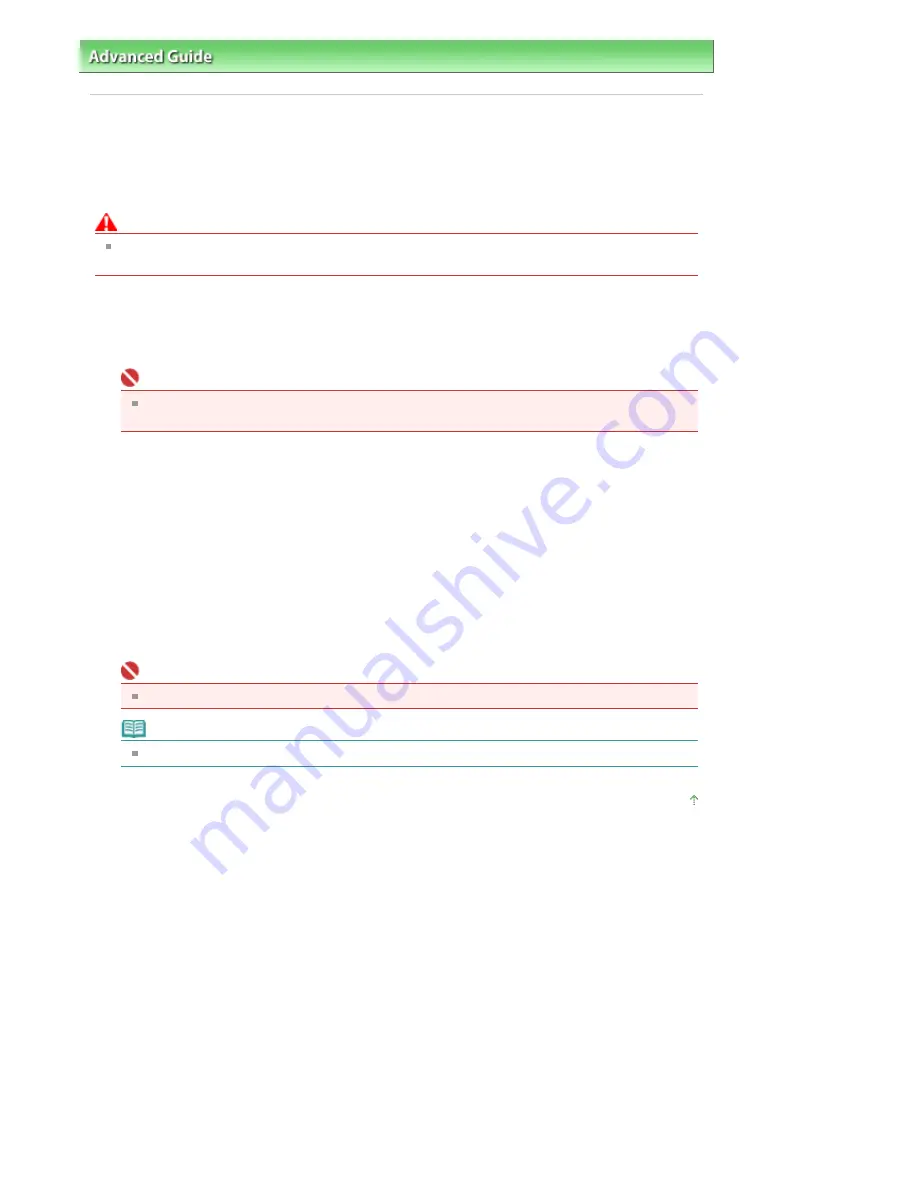
Advanced Guide
>
Appendix
> Transporting the Printer
Transporting the Printer
When relocating the printer, pack the printer using the original packing materials.
If you do not have the original packing materials, pack the printer carefully using protective material and
place it inside a sturdy box.
Caution
Do not transport or store the printer slanted, vertically, or upside-down, as the ink may leak and
damage the printer.
1.
Turn the printer off.
2.
Confirm that the
Power
lamp is off and unplug the printer.
Important
Do not unplug the printer while the
Power
lamp is lit or flashing green, as it may cause
malfunction or damage to the printer, making the printer unable to print.
3.
Retract the Paper Support and the Output Tray Extension, then close the Paper
Output Tray.
4.
Disconnect the printer cable from the computer and from the printer, and then
disconnect the power plug from the printer.
5.
Use adhesive tape to secure all the covers on the printer to keep them from opening
during transportation. Then pack the printer in the plastic bag.
6.
Attach the protective material to the printer when packing the printer.
Important
Pack the printer with the Print Head and ink tanks left installed in the printer.
Note
Clearly label the box as "FRAGILE" or "HANDLE WITH CARE".
Page top
Стр
. 383
из
396
стр
.
Transporting the Printer
Summary of Contents for 2909B002
Page 7: ...Page top Стр 7 из 396 стр Main Components ...
Page 21: ...Page top Стр 21 из 396 стр Printing Documents Macintosh ...
Page 28: ...Page top Стр 28 из 396 стр Loading Paper ...
Page 56: ...Page top Стр 56 из 396 стр Cleaning the Print Head ...
Page 109: ...Page top Стр 109 из 396 стр Selecting a Photo ...
Page 111: ...Page top Стр 111 из 396 стр Editing ...
Page 113: ...Page top Стр 113 из 396 стр Printing ...
Page 188: ...Page top Стр 188 из 396 стр Attaching Comments to Photos ...
Page 192: ...See Help for details on each dialog box Page top Стр 192 из 396 стр Setting Holidays ...
Page 231: ...Page top Стр 231 из 396 стр Setting Paper Dimensions Custom Size ...
Page 244: ...Page top Стр 244 из 396 стр Printing with ICC Profiles ...
Page 289: ...Page top Стр 289 из 396 стр About PictBridge Print Settings ...
Page 321: ...Page top Стр 321 из 396 стр If an Error Occurs ...




























