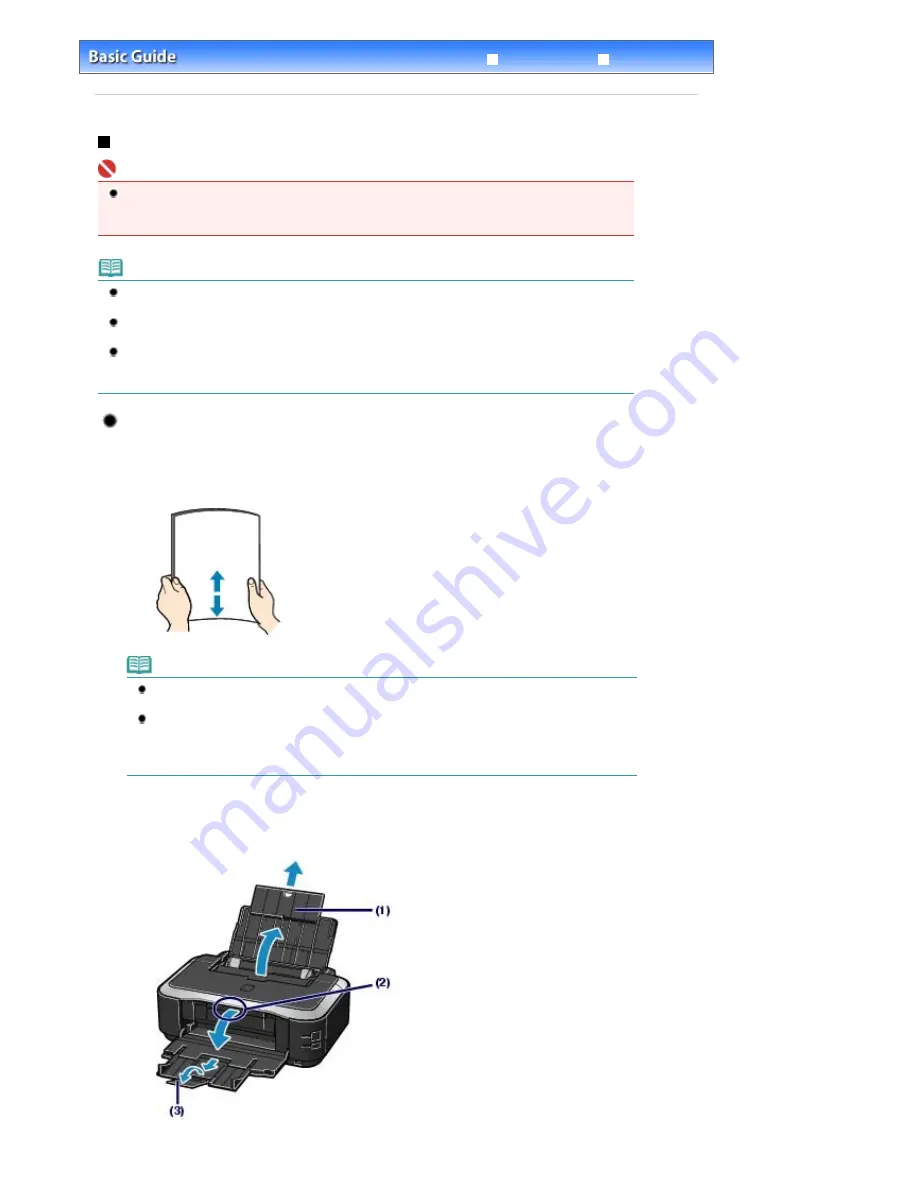
Advanced Guide
Troubleshooting
Contents
>
Loading Paper
>
Loading Paper
> Loading Paper
Loading Paper
Important
If you cut plain paper into small size such as 4" x 6" / 10 x 15 cm, 4" x 8" / 101.6 x 203.2 mm, 5" x 7"
/ 13 x 18 cm, or 2.16" x 3.58" / 55.0 x 91.0 mm (Card size) to perform trial print, it can cause paper
jams.
Note
You can load only A4, B5, A5, or Letter-sized plain paper in the Cassette. Load other sizes or types
of paper in the Rear Tray.
We recommend Canon genuine photo paper for printing photos.
For details on the Canon genuine paper, see
Media Types You Can Use
.
You can use general copy paper. When printing on both sides, we recommend Canon's Super
White Paper.
For the page size and paper weight you can use for the printer, see
Media Types You Can Use
.
Loading Paper in the Rear Tray
1.
Flatten the four corners of paper before loading it.
Note
Align the edges of paper neatly before loading. Loading paper without aligning the edges may
cause paper jams.
If paper is curled, hold the curled corners and gently bend them in the opposite direction until
the paper becomes completely flat.
For details on how to flatten curled paper, refer to the "
Troubleshooting
" in the on-screen
manual:
Advanced Guide
.
2.
Prepare for loading paper.
(1)
Open the Paper Support, and pull it out.
Стр
. 29
из
396
стр
.
Loading Paper
Summary of Contents for 2909B002
Page 7: ...Page top Стр 7 из 396 стр Main Components ...
Page 21: ...Page top Стр 21 из 396 стр Printing Documents Macintosh ...
Page 28: ...Page top Стр 28 из 396 стр Loading Paper ...
Page 56: ...Page top Стр 56 из 396 стр Cleaning the Print Head ...
Page 109: ...Page top Стр 109 из 396 стр Selecting a Photo ...
Page 111: ...Page top Стр 111 из 396 стр Editing ...
Page 113: ...Page top Стр 113 из 396 стр Printing ...
Page 188: ...Page top Стр 188 из 396 стр Attaching Comments to Photos ...
Page 192: ...See Help for details on each dialog box Page top Стр 192 из 396 стр Setting Holidays ...
Page 231: ...Page top Стр 231 из 396 стр Setting Paper Dimensions Custom Size ...
Page 244: ...Page top Стр 244 из 396 стр Printing with ICC Profiles ...
Page 289: ...Page top Стр 289 из 396 стр About PictBridge Print Settings ...
Page 321: ...Page top Стр 321 из 396 стр If an Error Occurs ...






























