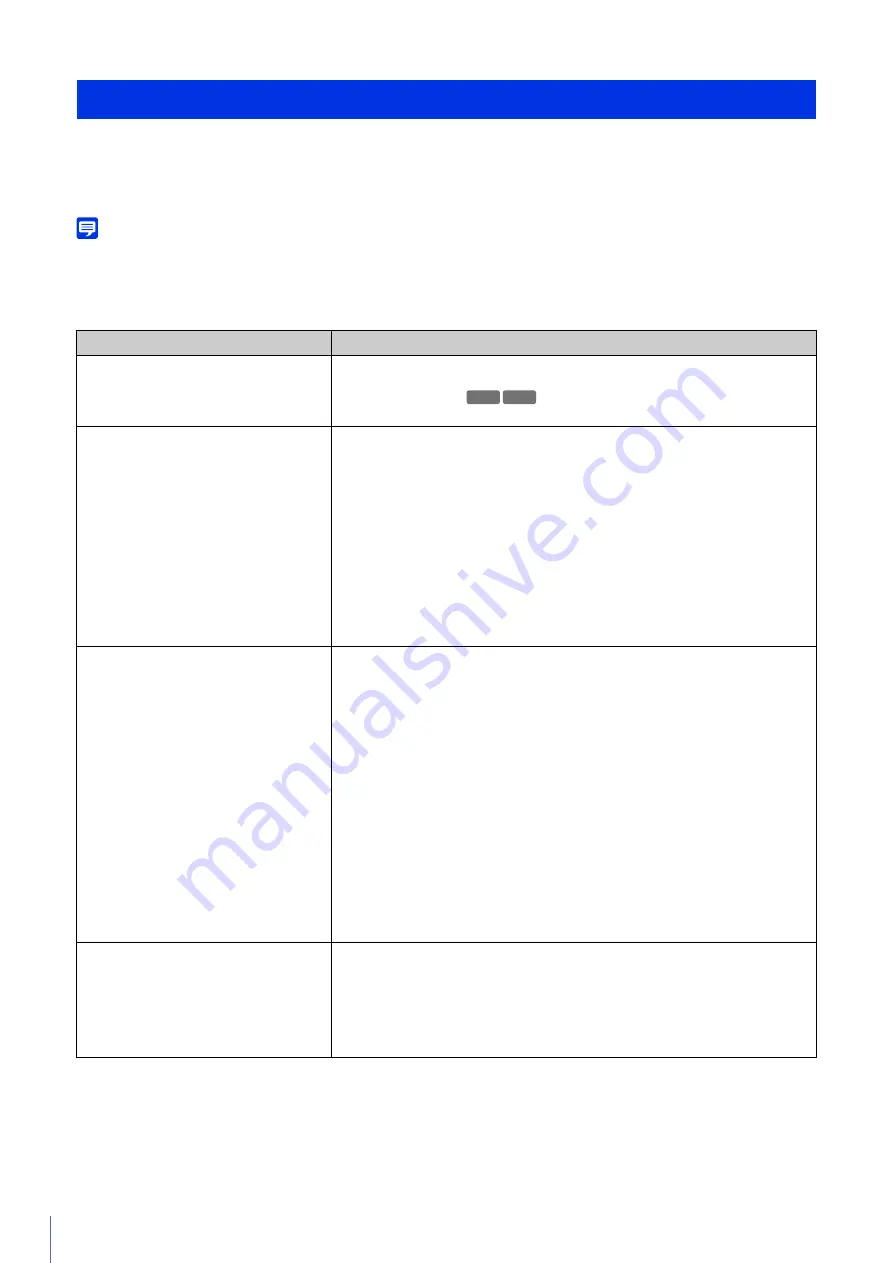
208
Before contacting the dealer from whom you purchased the product or Canon Customer Service Center, check the
following items. If a log message is displayed, check the details of the message and the corresponding countermeasures in
the log message list.
Note
• For information on troubleshooting for the Camera Management Tool, Recorded Video Utility, and Mobile Camera Viewer, please refer to
each individual manual.
• A problem caused by the security software may occur. Configure to exclude the camera, or the software where the problem occurred, in
your security software.
Troubleshooting
Problem
Countermeasures
The camera does not launch.
• If you are using a PoE hub, check if the LAN cable is connected correctly.
• If you are using an AC adapter (sold separately), check if the AC adapter is
connected correctly.
• Turn the camera off and on again (please refer to “Installation Guide”).
Cannot connect to the camera.
• Check if the LAN cable is connected correctly.
• Check if the network to which the camera is connected is set up correctly. In
particular, check if the IP address, subnet mask and default gateway address are set
within the ranges supported by the applicable network.
• If you have changed the IP address, the new address will not become effective until
the camera is rebooted.
• Check if the correct URI (camera IP address) is entered in your web browser.
• Check whether the connection is from a computer whose access is blocked in
[Security] > [Host Access Restrictions] (P. 185) on the Setting Page.
• Ask your system administrator whether the authentication method set in [Security] >
[802.1X] (P. 190) on the Setting Page and the combination of [User Name],
[Password] and certificates match the rules of the network to connect to.
• Configure to exclude the camera, or the software where the problem occurred, in your
security software.
The Camera Viewer will not launch.
• If the message “Your web browser is not supported.” is displayed, use Internet
Explorer 9 or greater, or a version of Chrome that is guaranteed to operate.
• If the message “JavaScript is not available or disabled on your web browser.” is
displayed, click [Network and Internet] > [Internet Options] > [Security] > [Custom
level] in [Control Panel], and set [Active scripting] to [Enable].
• To enable authorized users and guest users to use the Camera Viewer, specify the following
settings on the Setting Page.
– Assign [Camera Control] or [Video Distribution] to authorized users/guest users in
[Basic] > [User Management] > [User Authority].
– Set [Basic] > [Viewer] > [General] > [Default Page] to [Display Viewer].
– To also enable guest users to use the Camera Viewer, set [Basic] > [Viewer] >
[Viewer Settings] > [User Authentication] to [Do not authenticate].
• Use one of the following procedures, when you launch the Camera Viewer and a file block
security warning is displayed because of an unverified publisher.
– Launch the Camera Viewer after executing Windows Update to the latest version,
when using the camera in an internet connection environment.
– Download the root certificate installer from the Canon download site on a
connectable computer and install it in the target environment, when in an
environment not connectable to the internet.
Cannot use some functions of the Camera
Viewer.
• Follow the procedure in “Adding the Camera IP Address as a Trusted Site” (P. 32) to
add this website to [Trusted sites] in the [Security] settings.
• If you are using a web browser other than Internet Explorer or if the Canon Network
Camera Addon Module is not correctly installed when using Internet Explorer, the
following functions cannot be used.
– Receiving/transmitting audio
– Receiving/playing H.264 video
HM4x H730
Summary of Contents for 2541C001
Page 27: ...26 ...
Page 37: ...36 ...
Page 75: ...74 ...
Page 227: ...226 Reset Switch LED LED Reset Switch H730 S30 S31 S80x S90x Reset Switch LED ...
Page 243: ...BIE 7197 000 CANON INC 2017 ...
















































