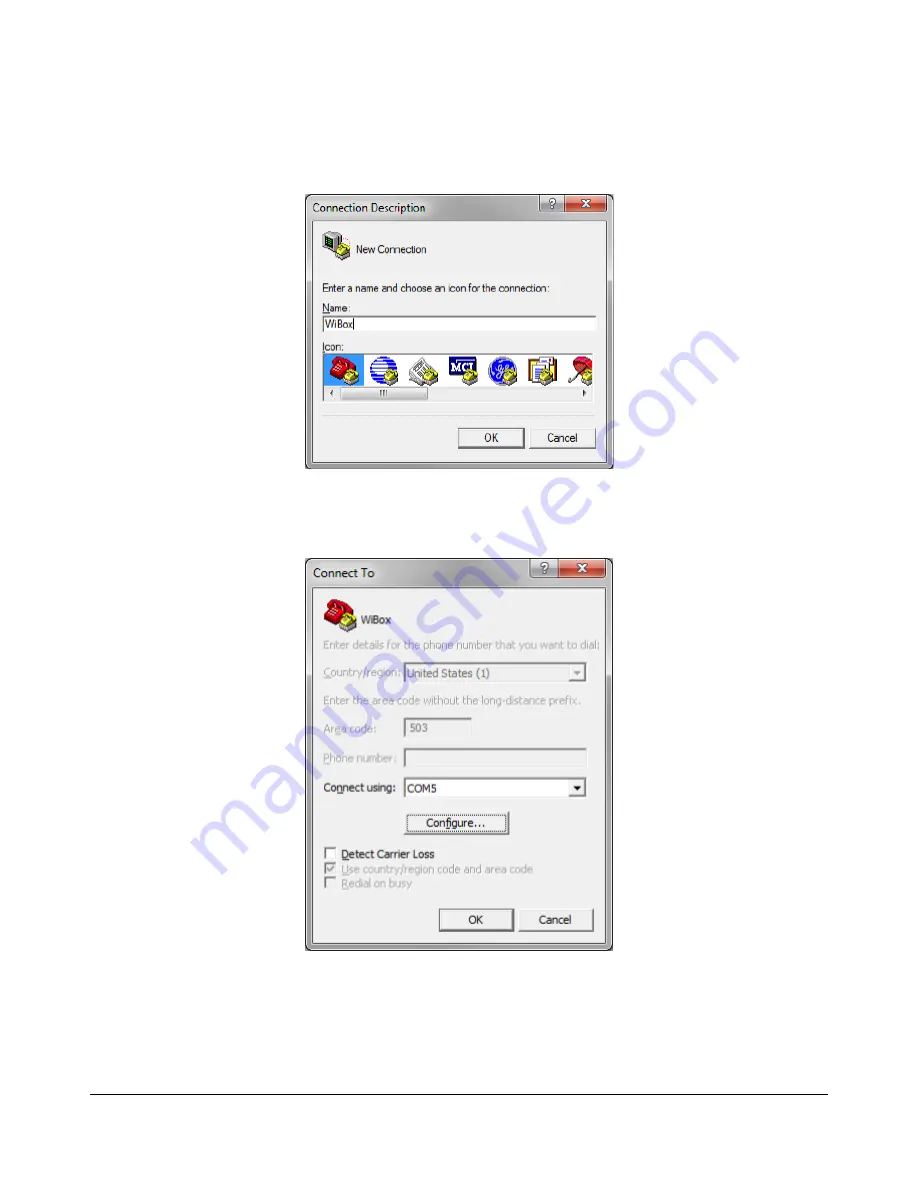
Using the Lantronix WiBox with the CR800 or CR1000
4
Step 3: Configure the WiBox
Launch your terminal emulation software. This example uses HyperTerminal. You may use any terminal
emulation application, but the screens will look different than those shown here. The first dialog that will appear
will prompt you to create a new connection. Type "WiBox" in the name field (you can type whatever you'd like,
but "WiBox" will make it easier to find later).
(Figure 2)
Click on the
OK
button.
The
Connect To dialog box
will appear.
(Figure 3)
Using the
Connect using:
drop down, select the appropriate COM Port from the list.



































