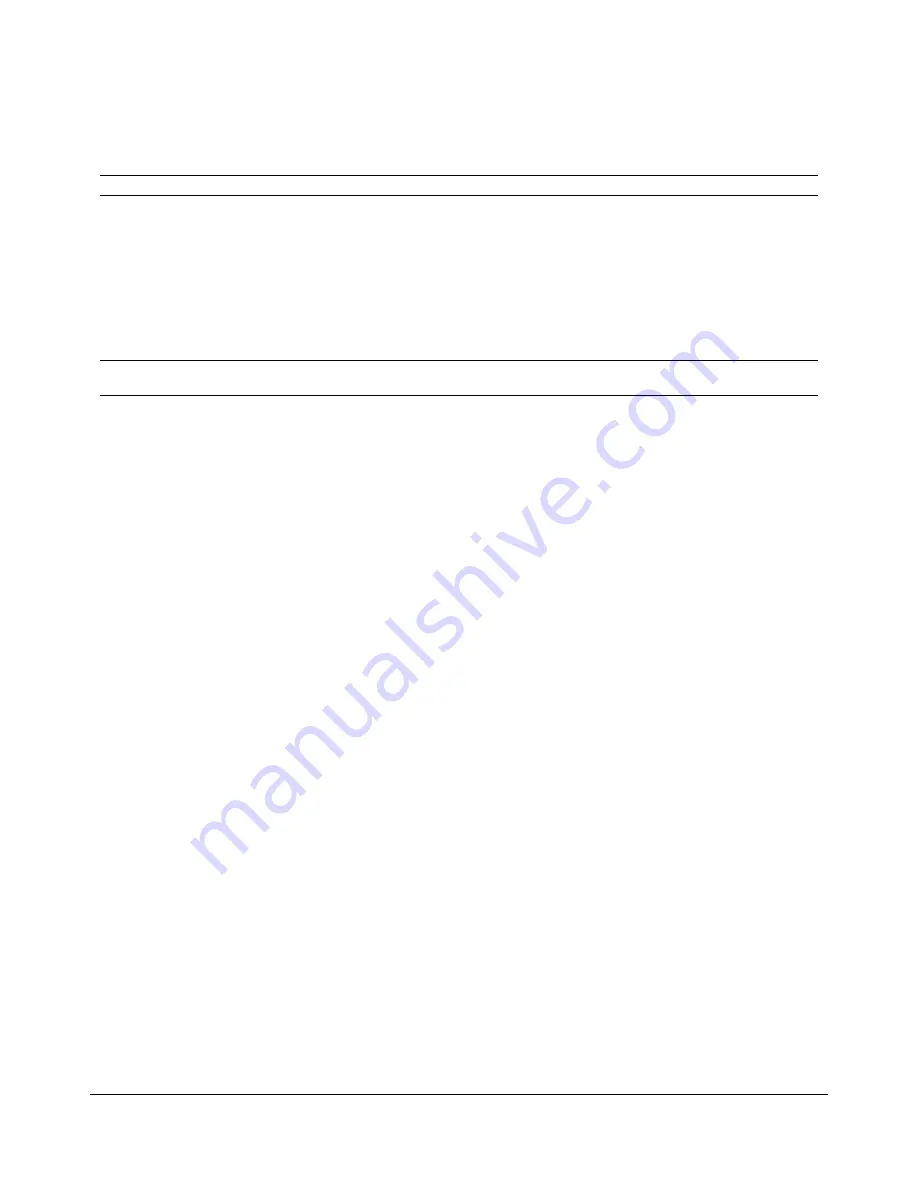
Using the Lantronix WiBox with the CR800 or CR1000
7
▪
Key type: type
1<ENTER>
for passphrase
▪
Enter Key: type
Abcdefg12345<ENTER>
▪
Encryption: type
1<ENTER>
for "CCMP+TKIP"
Note
− This is the same as AES+TKIP. Your access point may use AES terminology instead of CCMP.
▪
Accept the default for all remaining prompts
You will be back at the main menu. Type
1<ENTER>
for Channel 1 setup. You will be prompted to enter the
following:
▪
Baud rate: type
115200<ENTER>
▪
Accept the default for all remaining settings
You will be back at the main menu. Type
9<ENTER>
to save and exit.
Note
− If you do not do "save and exit" and cycle power on the WiBox, all settings will be lost and you will need to
repeat these steps.
After you save the parameters, the WiBox will attempt to access the wireless network. This may take several
seconds. You can watch the LED on the WiBox labeled
Wireless Link
. If everything has been set correctly, the
LED will blink rapidly several times and then turn off. This indicates that the WiBox has successfully accessed
the wireless network.
The complete text of a setup is shown below:
Change Setup:
0 Server
1 Channel 1
2 Channel 2
4 WLAN
5 Expert
6 Security
7 Defaults
8 Exit without save
9 Save and exit
Your choice ? 0
Network mode: 0=Wired Only, 1=Wireless Only, 2=Bridging(One Host) (1) ? 1
IP Address : (000) 192.(000) 168.(000) 0.(000) 100
Set Gateway IP Address (N) ?
Netmask: Number of Bits for Host Part (0=default) (0)
Set DNS Server IP addr (N) ?
Change telnet config password (N) ?
Change Setup:
0 Server
1 Channel 1
2 Channel 2
4 WLAN
5 Expert
6 Security
7 Defaults
8 Exit without save
9 Save and exit
Your choice ? 4
Topology: 0=Infrastructure, 1=Ad-Hoc (1) ? 0
Network name (SSID) (LTRX_IBSS) ? CanaryLoggerNet
Security suite: 0=none, 1=WEP, 2=WPA, 3=WPA2/802.11i (0) ? 3
Change Key (N) ? Y

















