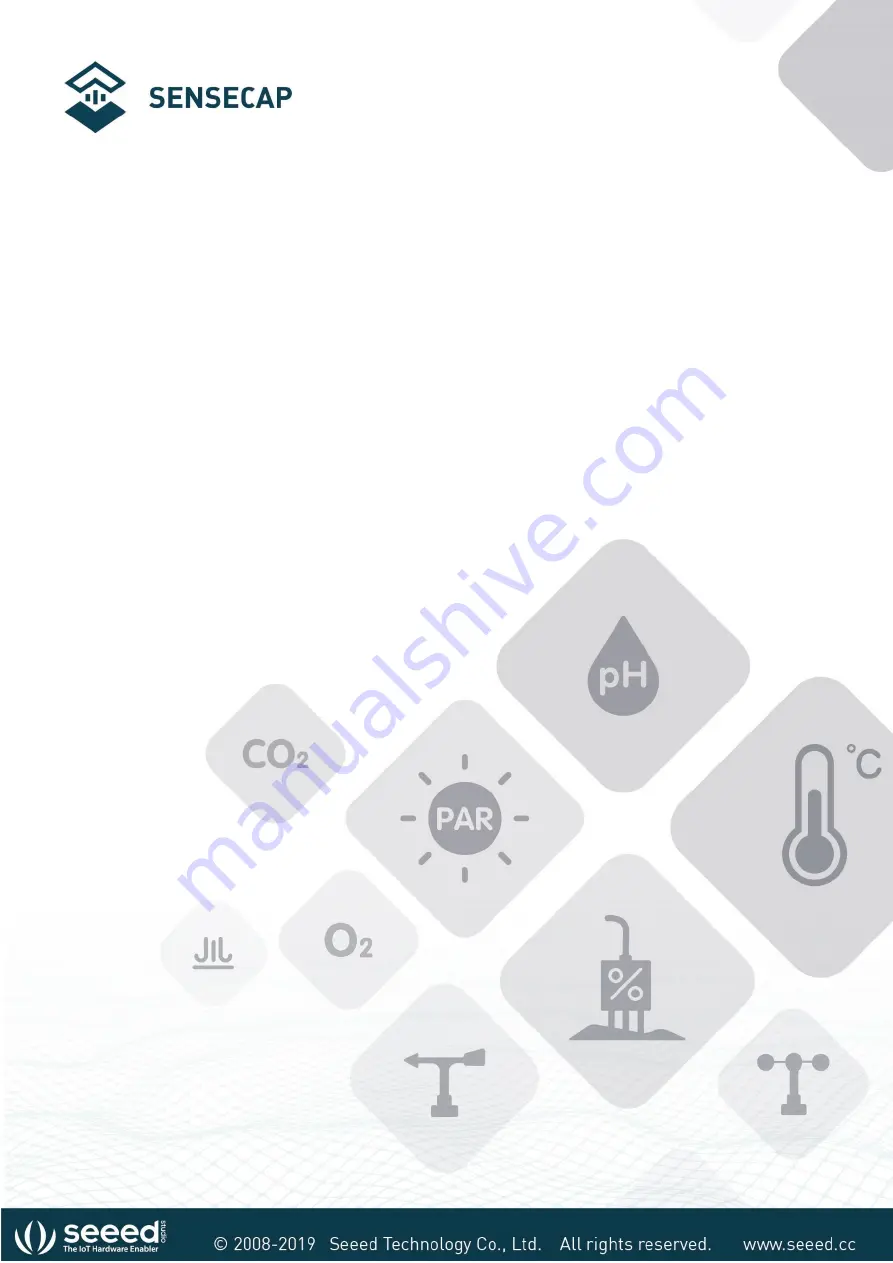
User Guide (Tech Document)
© 2008
-2019 Seeed Technology Co., Ltd. All rights reserved. www.seeed.cc
1
/
51
LoRaWAN Gateway and
Wireless Sensor User Guide
Version:
V1.2
Date:
2019-11-11
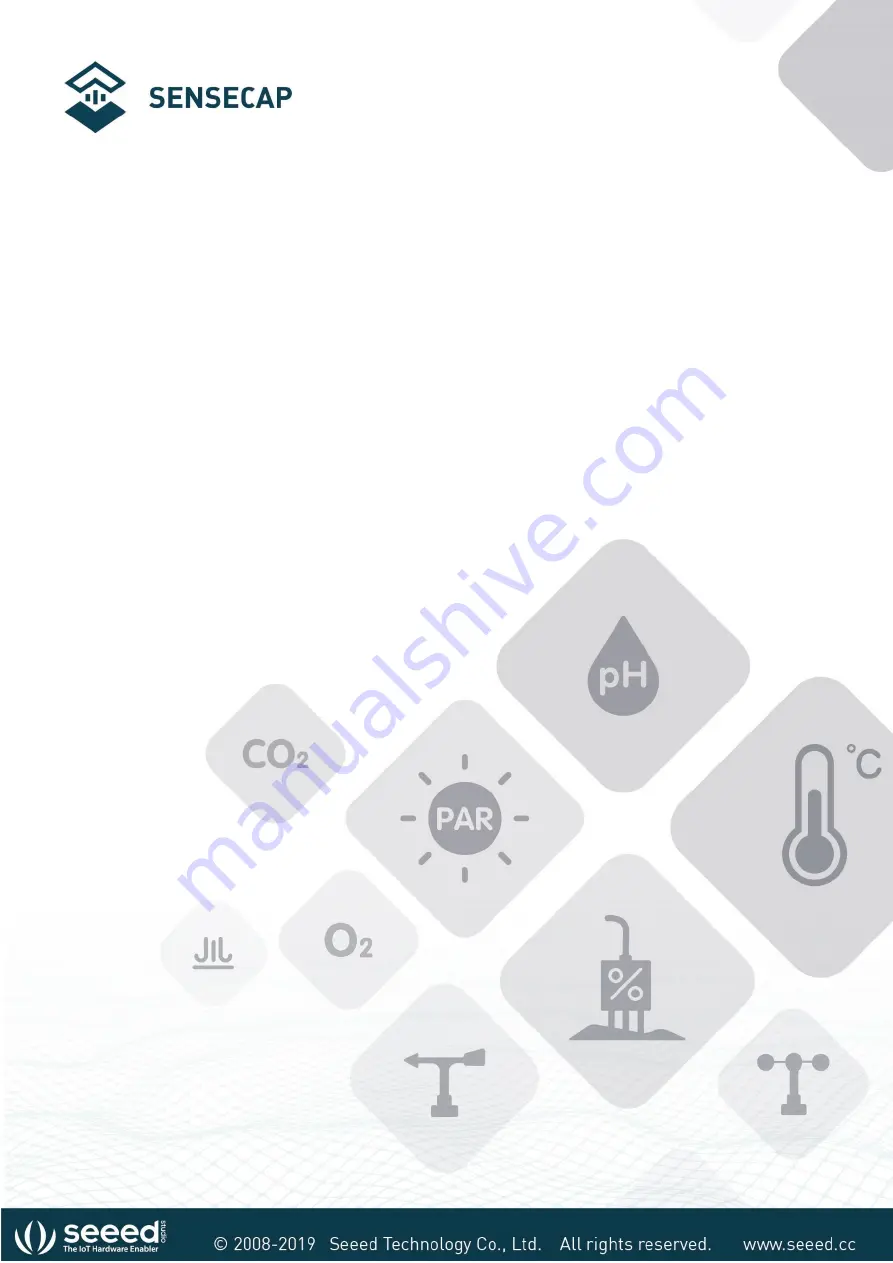
User Guide (Tech Document)
© 2008
-2019 Seeed Technology Co., Ltd. All rights reserved. www.seeed.cc
1
/
51
LoRaWAN Gateway and
Wireless Sensor User Guide
Version:
V1.2
Date:
2019-11-11