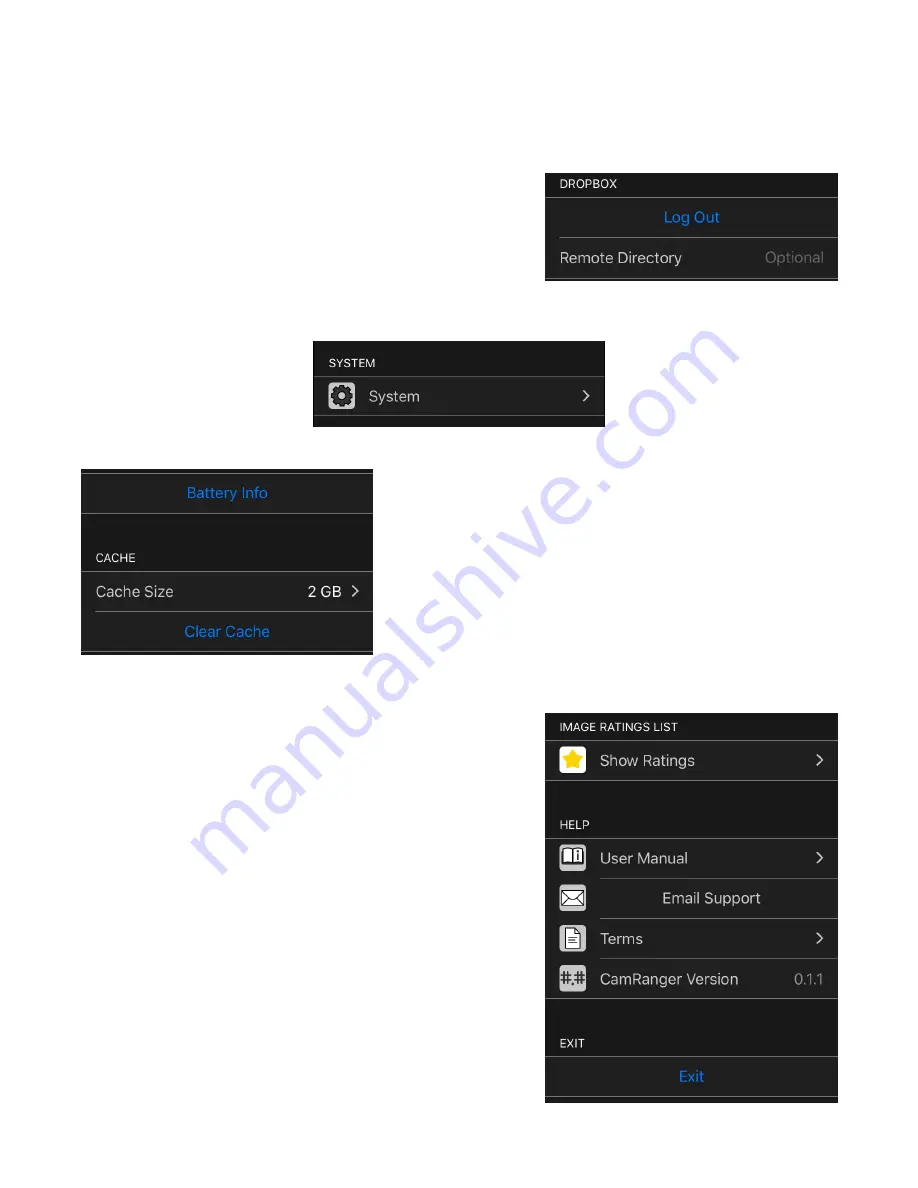
•
Remote Directory - optional directory on server that must already exist
•
Check FTP Connection - attempts to connect to the FTP server using the provide values
•
Dropbox - Configure a connection to Dropbox
•
Log In/Log Out - Enables logging in or out of a
Dropbox account and provides status
•
Remote Directory - optional directory in the
Dropbox account that must already exist
•
System
•
Battery Info - Displays battery diagnostic information
•
Cache - The CamRanger 2 app uses a temporary
cache on the device to store thumbnails and images.
•
Cache Size - The size in GB of the cache. This will
a
ff
ect how many images are able to be stored before
being deleted.
•
Clear Cache - If strange issues are occurring, such as
the wrong image being displayed, clearing the cache
may fix it.
•
Image Ratings List
•
Show Ratings - Display a list and thumbnails of
images that have been rated within the
CamRanger 2 app
•
User Manual - view this document
•
Email Support - Opens a newly created email
addressed to email CamRanger support. Requires
the iOS mail app to be configured.
•
Terms - Display terms, conditions, warning
information, licenses, etc.
•
CamRanger Version - the first digits are the software/
app version and the digits after the final period is the
© CamRanger, 2019
US Patent 9712688
10/04/19
29













































