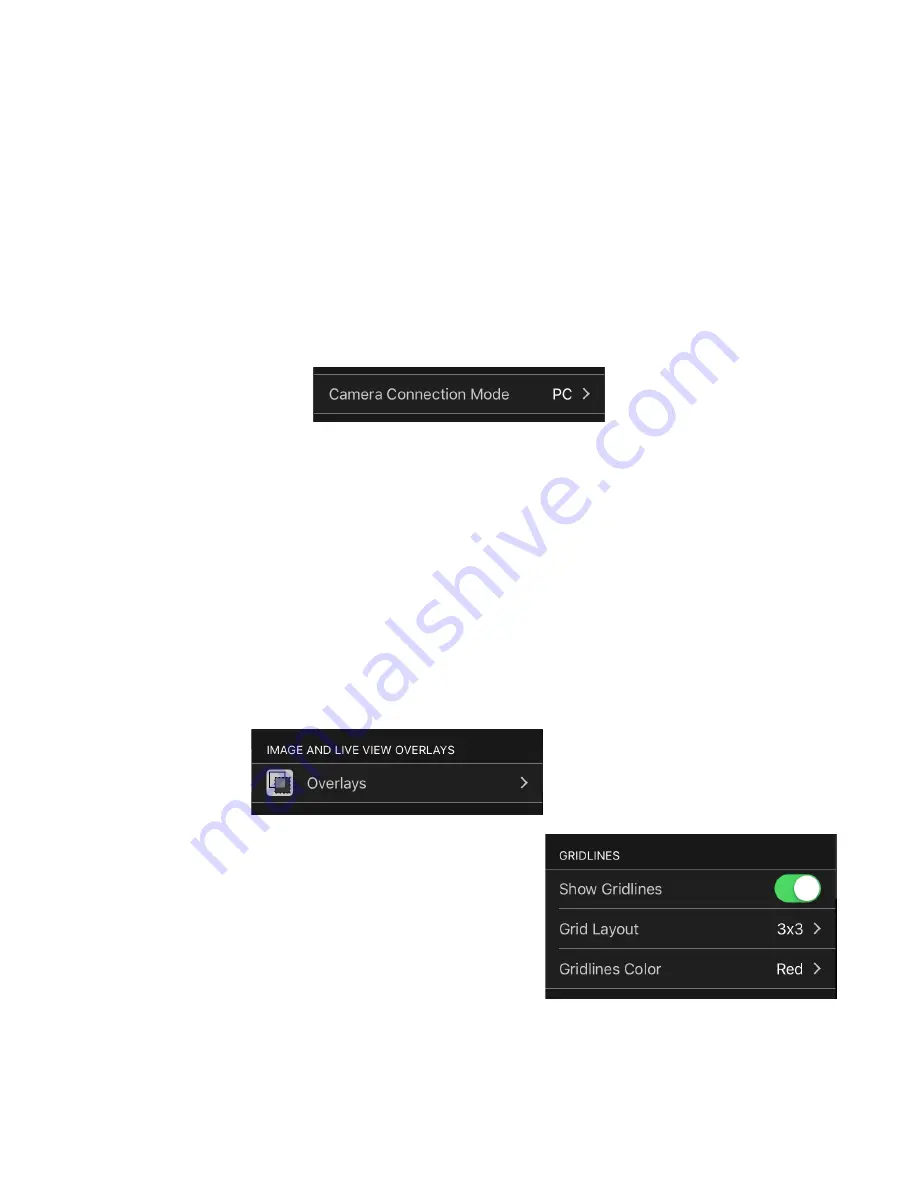
The slider at the upper left controls the source of the images: the camera’s the memory card
or the CamRanger 2’s memory card.
Settings
The settings menu is accessed from the gear button on the top right of the main screen or the
lower right of the connection screen.
The Camera connection mode is only shown for Nikon and Fuji cameras. These modes
behave a little di
ff
erent depending on the camera manufacturer.
Nikon - When set to PC, the camera is physically locked but the CamRanger 2 can control
more camera settings. In Camera mode shooting from the camera is possible, but changing
certain settings with the CamRanger 2 is not.
Fuji - When set to PC the camera can be controlled with the CamRanger 2, but is physically
locked out from being operated manually. When set to camera, the camera can be controlled
like normal, but the CamRanger 2 cannot control the camera, only receive images.
Image and Live View Overlays
•
GridLines
•
Show Gridlines - overlays gridlines over both live
view and captured images
•
Grid Layout - the number of gridlines horizontally
and vertically
•
Gridlines Color - the color of the gridlines
•
Watermark
© CamRanger, 2019
US Patent 9712688
10/04/19
24
















































