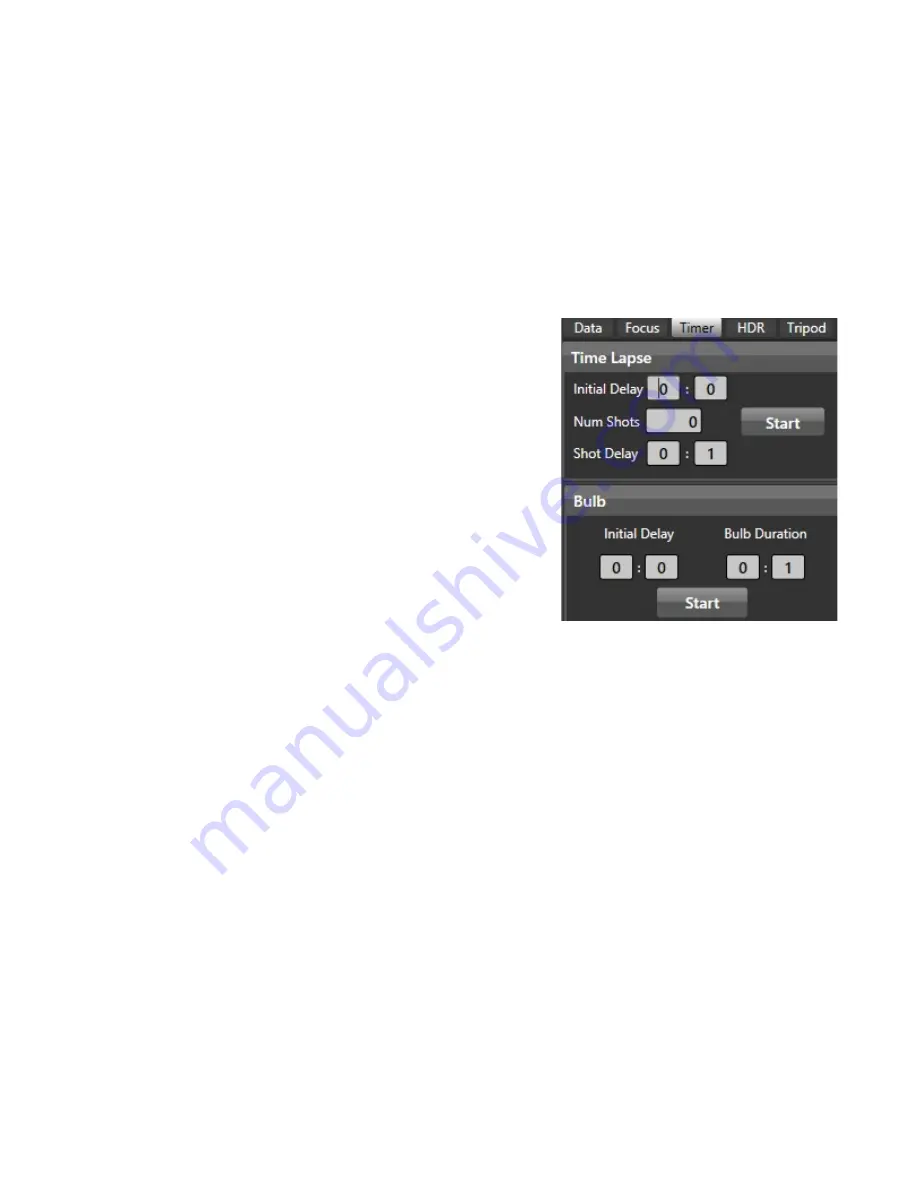
© CamRanger – Patent Pending
10
plane desired to be in focus and start the stacking process from there. If too few captures
were taken, the process can be restarted from where the initial stacking ended. Note: post
processing of the images is not done within the CamRanger application.
Timer
The timer tab allows the use of the CamRanger as an intervalometer as well as specifying exposure
times when the camera is in bulb mode.
Time Lapse
•
The entry fields are used to specify the initial
delay before the first shot, the number of shots
to take, and the delay in between each shot.
•
After configuring the settings, press the “Start”
button to begin the intervalometer process.
•
The intervalometer commands are stored on the
CamRanger device, the Windows computer does
not need to remain on or connected once the
intervalomiter command is initiated.
•
The “Shot Delay” should not be used for
precision timing, particularly when the delay is
only a few seconds or less.
•
Once an intervalometer sequence is begun, the
timer tab will provide a countdown of the
current timelapse as well as a button to cancel the time lapse.
Bulb
•
The Bulb controls are only enabled when the camera is in bulb mode and the camera
supports remote bulb shots.
•
The entry fields are used to specify the initial delay before the first shot and the length of
the exposure.
•
After configuration, press the “Start” button to begin the bulb process.
•
The bulb commands are stored on the CamRanger device and the Windows does not need
to remain on or connected.
























