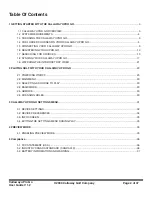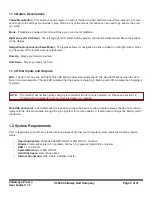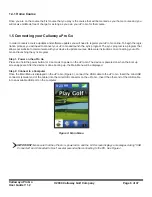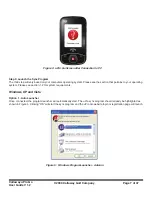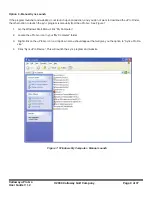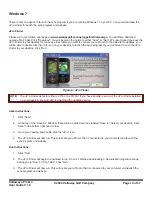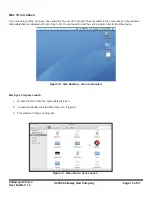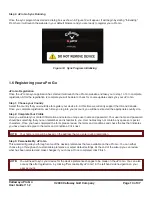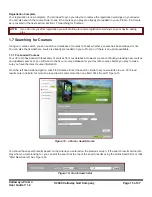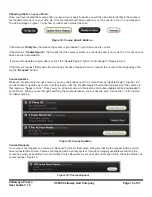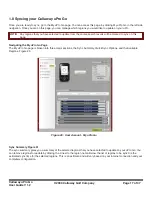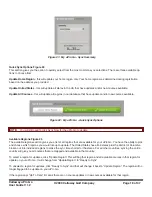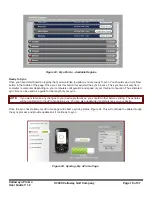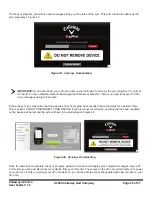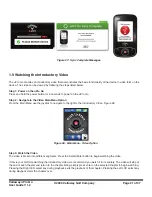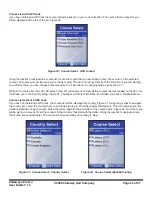Callaway uPro Go
User Guide V 1.2
© 2009 Callaway Golf Company
Page 8 of 37
NOTE:
Windows Vista users may be given the option to “scan and fix” their uPro Go device. Continue with the scan
ning process using the default options, until the program launcher starts and you see the uPro icon.
Option 2 - uPro Finder
If the program launcher and website did not launch upon connection of the uPro Go, please visit our first time user page at
www.callawaygolf.com/uprogps/firsttimeusergo.
You will find a download named uPro Finder. Click “Download”. You
will be given the option to either “Save” or “Run”. We recommend you save the uPro Finder to your desktop for future use.
. Each time you want to connect your uPro Go to the website for updates, you will be able to double click the uPro icon on
your desktop to launch the sync program. If you don’t want to save the uPro Finder to your desktop, click “Run”.
Save Instructions
:
1. Click “Save”
2. At the top of the “Save As” Window, there will be a drop down box labeled “Save In”. Select your desktop. Click
‘Save” in the bottom right hand corner.
3. Go to your desktop and double click the “uPro” icon.
4. The uPro Finder will now run. This will locate you uPro Go that is connected to your computer and launch the sync
program and website.
Run Instructions:
1. Click “Run”
2. The uPro Finder will begin to download to run. Once it’s finished downloading a Security Warning will come up
asking you to “Run” or “Don’t Run”. Click “Run”.
3. The uPro Finder will now run. This will locate your uPro Go that is connected to your computer and launch the
sync program and website.
NOTE:
The uPro Finder works for either a uPro or a uPro Go. If you have an older version of the uPro Finder installed
on your desktop, you will need to download the updated version.
Figure 6: uPro Finder