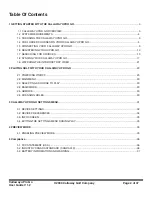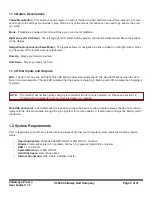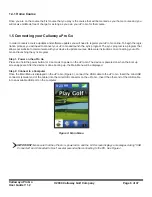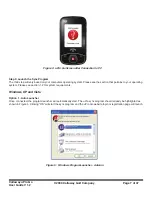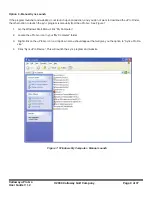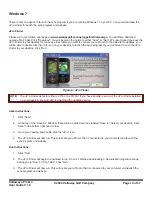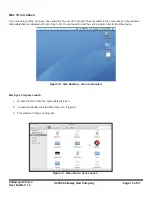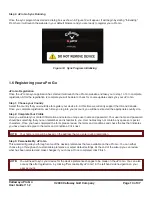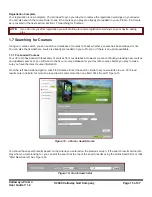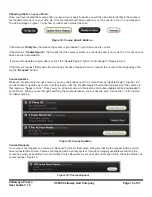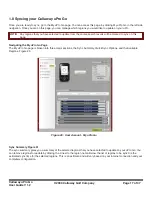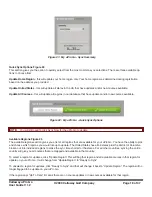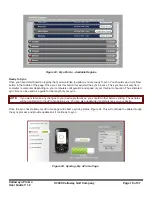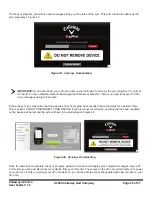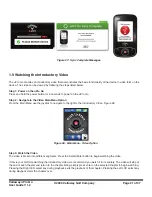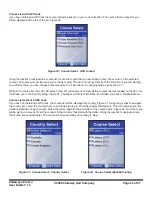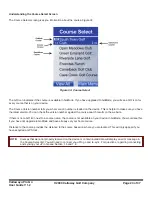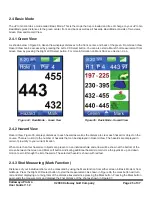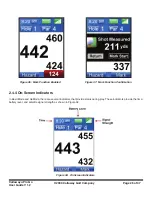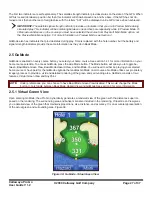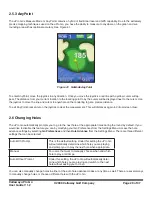Callaway uPro Go
User Guide V 1.2
© 2009 Callaway Golf Company
Page 14 of 37
Step 4: Download the uPro Go Finder
If you have not already downloaded the uPro Go Finder we recommend that you do so now. The uPro Go Finder makes it
easy to launch the sync program and website when you need to update your uPro Go. Simply double click the uPro icon
on your desktop once you have connected your uPro Go to your computer. See section 1.5 for information on connecting
your uPro Go.
To save the uPro Go finder to your desktop, follow these instructions:
1. Click “Save”
2. At the top of the “Save As” Window, there will be a drop down box labeled “Save In”. Select your desktop. Click
‘Save” in the bottom right hand corner.
3. Go to your desktop and confirm the “uPro” icon is on your desktop.
If you don’t want to download the uPro Go Finder, click “Continue”.
Step 5: Upgrade to GoMode (optional)
You now have the option to upgrade your device to enable GoMode for every course. GoMode gives you vivid green ren-
derings of the green and surrounding area, along with our AnyPoint technology that allows you to measure to any where
on the green. See Figure 13 and 14.
To upgrade to GoMode, click Upgrade Now. This will take you through the purchase process. If you do not want to up-
grade to GoMode click “No thanks, not right now”.
Figure 13: GoMode Virtual Green View
Figure 14: GoMode AnyPoint
NOTE:
If you upgrade to GoMode you will need to sync your device for GoMode to be enabled on your device for every