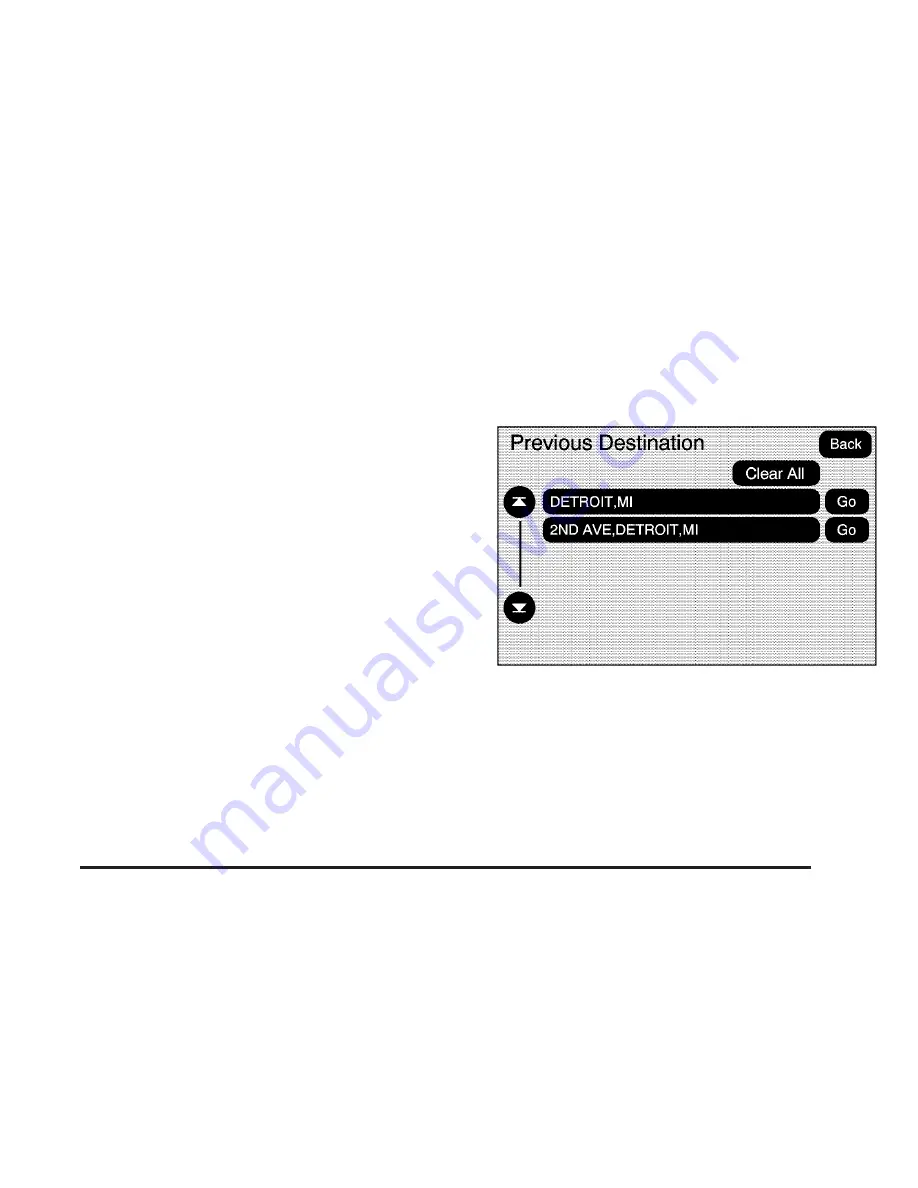
To use the address book entry method, do the following:
1. Press the DEST hard key.
2. Select the
g
Address Book screen button.
A list of your address book addresses will display.
3. Select the Go screen button next to the destination.
The map screen, with the destination marked, will
display.
4. Select the route preference (Fastest, Shortest,
or Other). The system will calculate and highlight
the route.
5. Select the Start Guidance screen button. You are
now ready to start your route.
See “Getting Started on Your Route” later in this
section for more information.
See “Adding Destinations to the Address Book”
later in this section.
Previous Destination
The previous destination entry method allows you to
select a destination from a list of previous destination
points.
/
Previous Destination: Touch this screen button to
access the Previous Destination screen. The system
will store up to 100 points that have been previously
entered. As new destinations are entered, the system
will automatically delete the oldest destinations and add
the new destinations.
2-19
















































