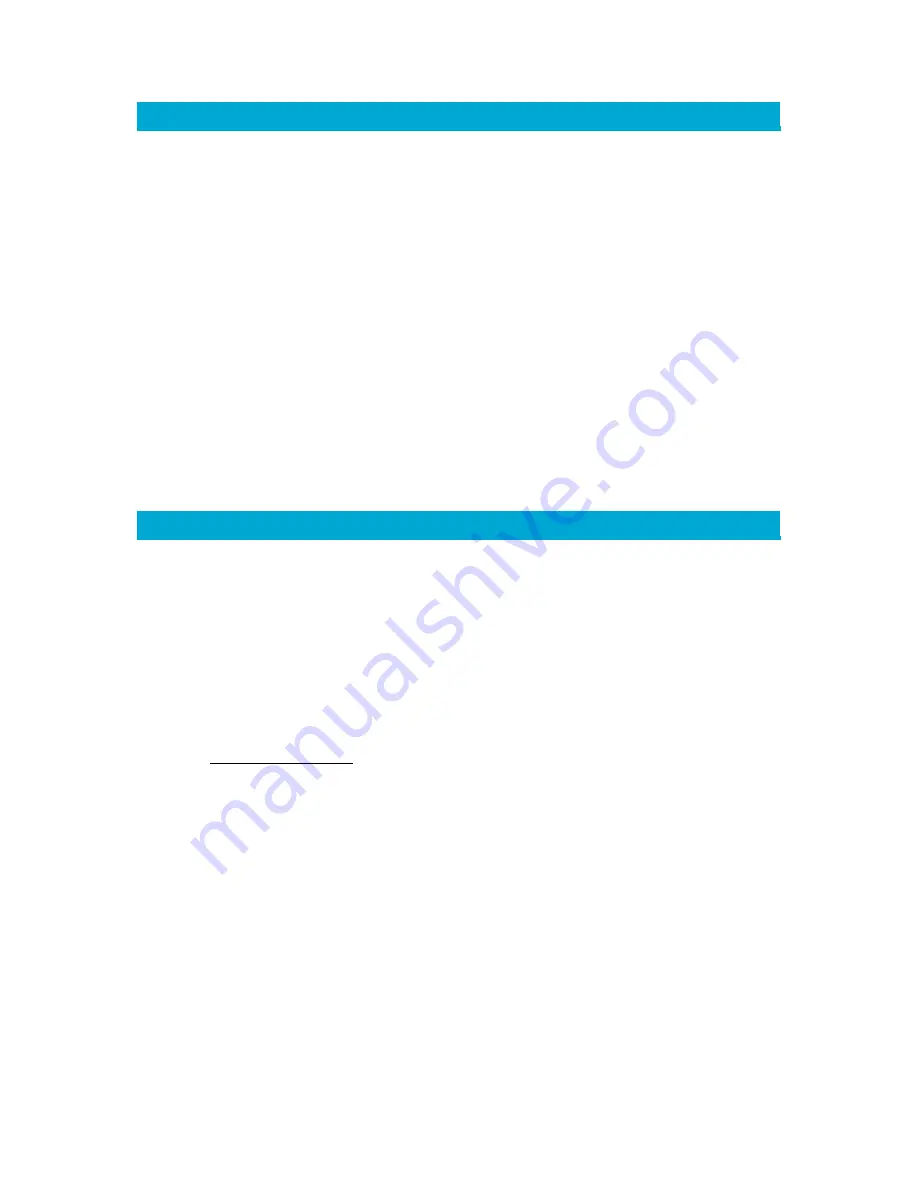
Cadi.
Sense
User Manual
T-S1-800.900-I10-C01
18
3.2
Resetting the SmartNode
Warning: All data will be deleted after this hardware reset.
Therefore, before resetting, you
may want to export the data using the “Export temperature history data” icon that will be
available only from your laptop’s web browser.
Step 1:
Make sure the SmartNode is switched on for at least 1 minute. Take a paperclip and
bend the tip outwards. Use the tip to press down and
hold for 10 seconds
the small round
“hole” situated just next to the LAN socket on the SmartNode, and then release it. You will
know that the resetting process has been activated when all the LED lights, except the
Power light, go off about 20 seconds after you release the paperclip. The SmartNode will
reset and reboot in about 1 minute.
Note: Resetting the SmartNode will restore all settings and configuration to the factory
defaults, except that:
any upgraded firmware will stay and not revert to the previous version; and
any registered sensor will be deleted
, so you will need to manually add the sensor
using the “Add ThermoSensor” icon after performing this hardware reset.
3.3
Upgrading the SmartNode firmware
Note: This upgrading is for advanced users only.
DO NOT PROCEED IF YOU ARE NOT FAMILIAR
WITH FIRMWARE UPGRADING.
Warning: All data may be deleted after this firmware upgrade.
Therefore, before upgrading,
you may want to export the data using the “Export temperature history data” icon that will
be available only from your laptop’s web browser.
Requirement:
You will need a laptop that is connected to the Internet.
Step 1:
Go to www.cadisense.com, click “FAQ”, and download the latest firmware. The firmware
typically appears as a file with extension “.img”.
Note: The webpage from which you download the firmware provides alternative
instructions for resetting the SmartNode, so it is advisable to keep this page open.
Step 2:
Connect your laptop to the SmartNode physically using a LAN cable, which is provided in
your Cadi.Sense package.
Step 3:
Go to your laptop’s web browser and enter “http://10.10.10.10/main.asp”. Click the
“Device Settings” icon. In the second row of the menu bar, click the forth icon named
“Firmware Upgrade”. Click the “Browse” button and select the filename of the firmware
that you have downloaded in Step 1. Then click “Apply”.
Note: The SmartNode may take about 5 minutes to upgrade the firmware.
Summary of Contents for Cadi.Sense
Page 1: ...Cadi Sense Wireless Thermometer User Manual v3 21 3 T S1 800 900 I10 C01...
Page 24: ...Cadi Sense User Manual T S1 800 900 I10 C01 24 3 2WIRE 2701HGV E 4 Linksys E2000...
Page 25: ...Cadi Sense User Manual T S1 800 900 I10 C01 25 5 Dlink DIR 655 6 ZyXel...
Page 26: ...Cadi Sense User Manual T S1 800 900 I10 C01 26 7 ASUS RTN16 8 EnGenius ESR9850...
Page 30: ...Cadi Sense User Manual T S1 800 900 I10 C01 30...






























