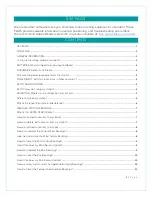www.cablematters.com
13
60 GHz Wireless Dock Hybrid Model with USB-C
4.8 Connecting USB Peripheral Devices
USB 2.0
F
RONT
P
ANEL
R
EAR
P
ANEL
data only
2.1A ch data
USB 2.0 data
Front Panel: USB 3.0 port supports fast charging up to 5V/2.1A for equipped USB devices
Rear Panel: Connect a USB 3.0 or 2.0 device for data transfer and trickle charging
USB 2.0: Connect a wireless 2.4GHz dongle for a keyboard or mouse
Notes
:
•
Use
Safely Remove
or
Eject
to remove the device before unplugging USB devices
•
USB 2.0 ports offer less interference with 2.4GHz wireless devices such as a mouse
4.7 Connecting Audio Devices (Speaker or Microphone)
•
Connect a headset or speaker for audio output
•
Connect a microphone for audio input
•
Configure the audio from the
Sound
menu in the Windows Control Panel
•
Locate the tab for speaker in
Playback
or a microphone in
Recording
•
Adjust the volume from the speaker or controlling application
Select
Set Default