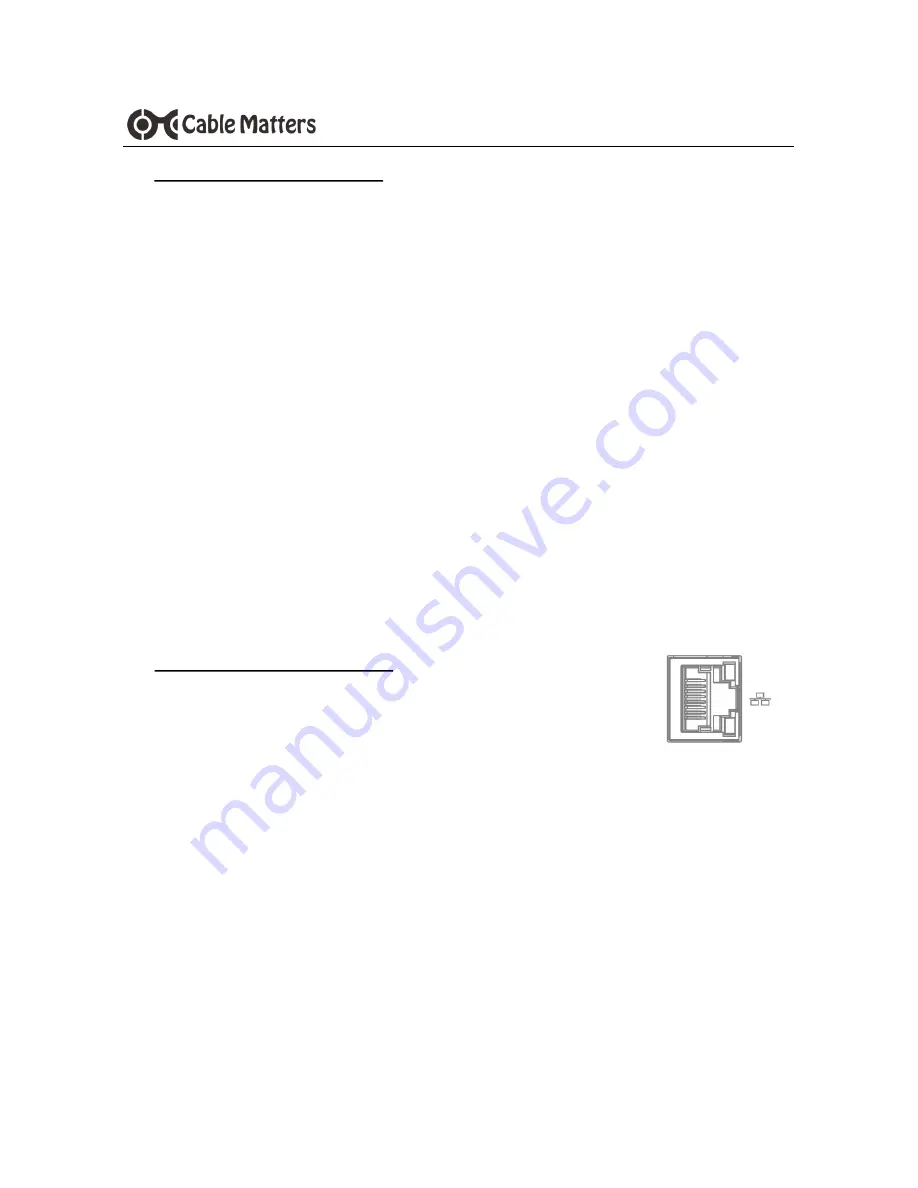
12
www.cablematters.com
60 GHz Wireless Dock Hybrid Model with USB-C
4.6 Connecting to a LAN or Router
1) Connect an RJ45 patch cable to the Dock (Cat 6 recommended)
2) Connect the patch cable to a LAN or router port
3) Configure the connection in the
Network and Sharing Center
in Windows
4) Check the documentation of your LAN or router to configure network access
5) Link and Status LEDs should blink to indicate a live connection
•
Check that your computer supports two external displays
•
Test by disconnecting equipment connected to the Ethernet or USB ports
•
Use an HDMI or DisplayPort cable in the shortest length necessary
•
Test the HDMI or DisplayPort cable with other equipment
•
Select the proper HDMI or DisplayPort input from the display menu
•
Check that the volume is not muted or extremely low from the computer source
•
Disable DisplayPort 1.2 (DP1.2) support from the connected display menu
•
Review the instructions for connecting dual 4K-rated monitors
4.5 Display Troubleshooting Tips




















