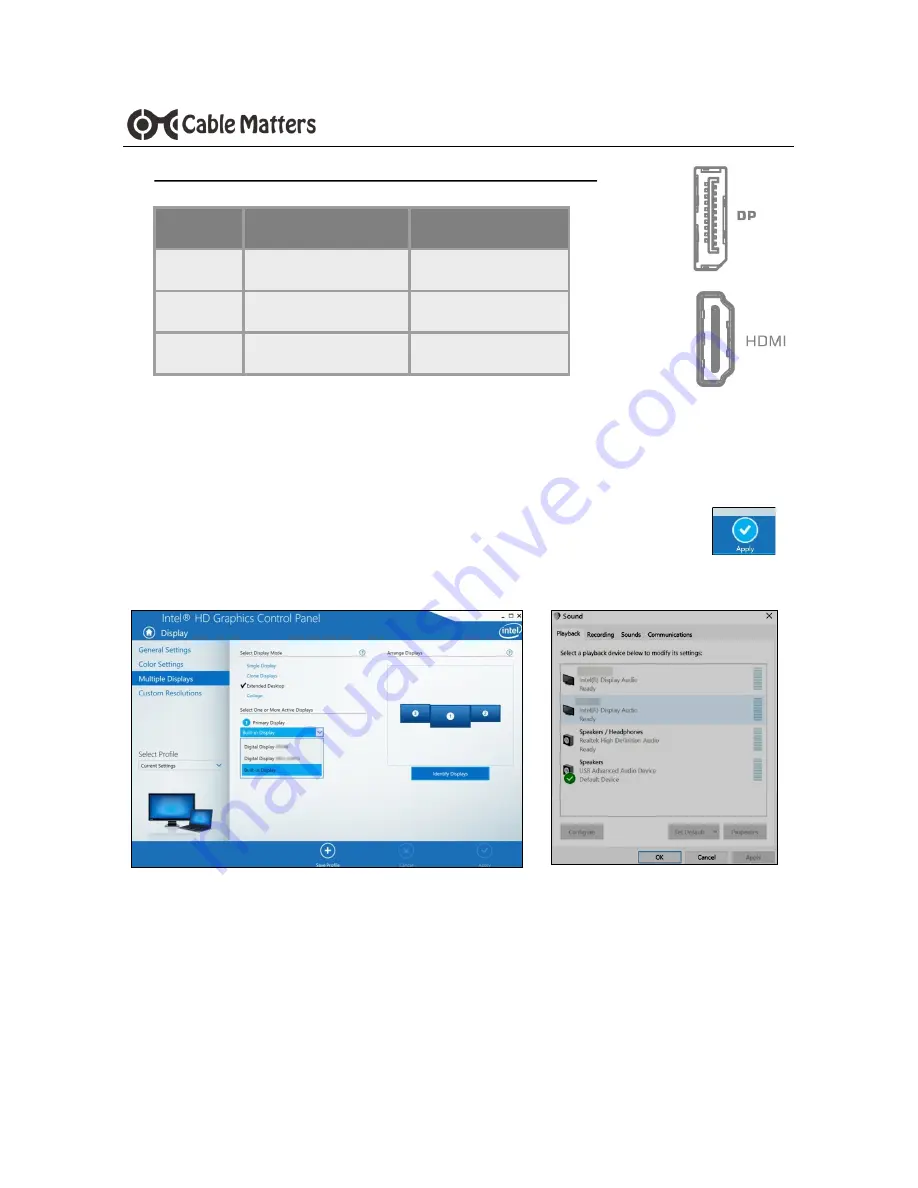
10
www.cablematters.com
60 GHz Wireless Dock Hybrid Model with USB-C
1) Select the HDMI and DisplayPort video input from the connected display menus
2) Open the
Intel HD Graphics Control Panel
from the Windows search bar
•
Select
Multiple Displays
to chose to
Clone
or
Extend
the displays
•
Select
General Settings
to change Resolution, Refresh Rate, and Scaling
•
Select
Apply
when finished. Select
Save Profile
to remember these settings.
3) Configure the audio from the
Sound
menu in the Windows Control Panel
Locate the connected display and select
Set Default
Notes
:
•
Displays can be connected either wirelessly or through USB-C
•
HDCP
IS NOT
supported wirelessly by the Dock for viewing protected video content
•
HDCP
IS
supported over USB-C with the Dock
•
A USB-C computer has priority to the displays once it is connected to a host computer
4.3 Configuring Dual HD Displays with HDMI and DisplayPort
Displays
Type
Max Resolution
1
HDMI
2560x1600@60Hz
1
DisplayPort
2560x1600@60Hz
2
HDMI + DisplayPort 1920x1200@60Hz
DOCK_XXX
INTEL HD Graphics
Audio




















