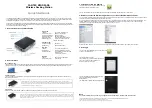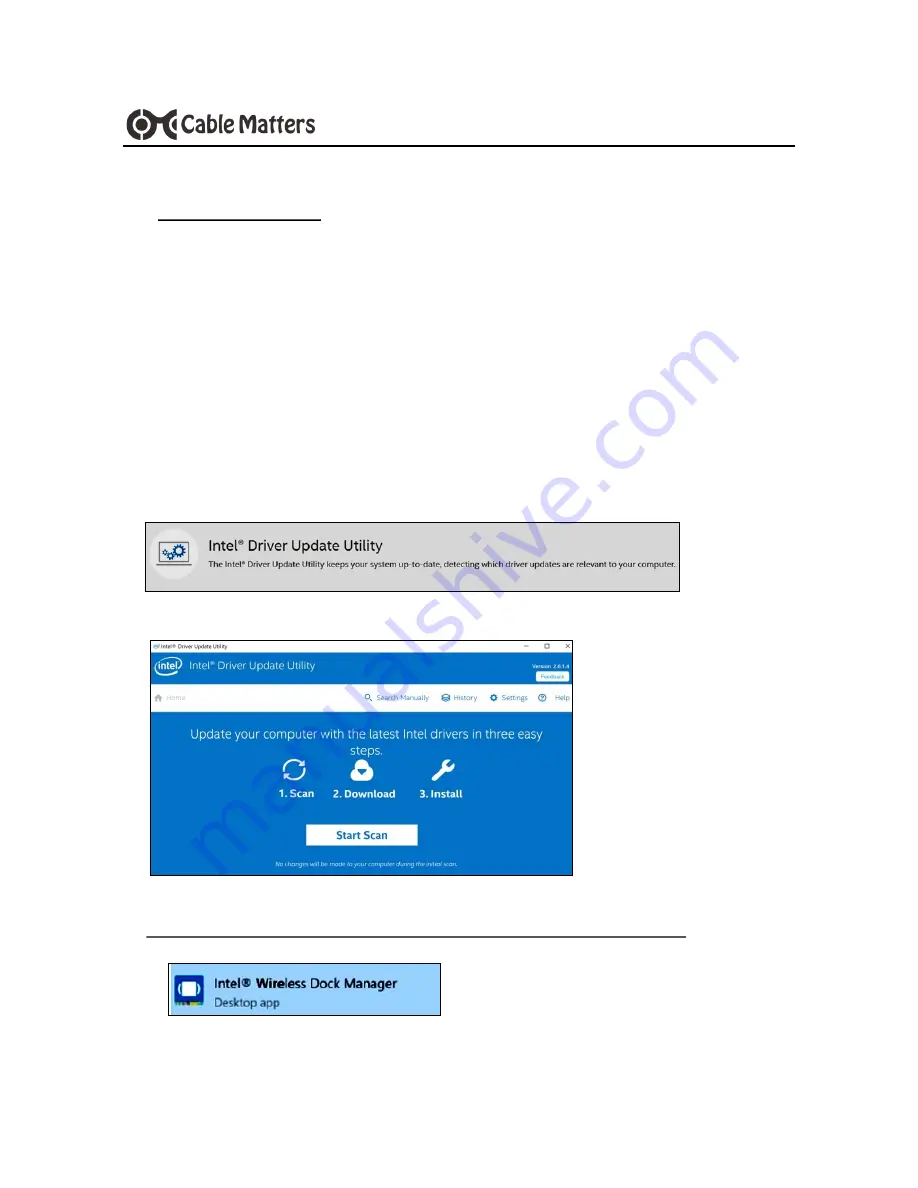
www.cablematters.com
3
60 GHz Wireless Dock Hybrid Model with USB-C
3. Wireless Dock Connection Instructions
3.1 Installation Checklist (before pairing the Dock with a WiGig computer)
•
Do NOT connect anything to the USB-C port when using the WiGig function
•
Locate an AC power outlet within 11.5 feet to provide power to the Dock
•
Place the Dock behind your laptop within 4 feet for the best performance
•
Attach an HDMI or DisplayPort cable (sold separately) to an external display
and the Dock to view all of the pairing and password functions.
•
Connect and configure the displays
BEFORE
connecting the other ports
•
Download the latest wireless drivers with the
Intel Driver Update Utility
.
This utility will check for any updated wireless drivers and help you find
computer updates from the computer manufacturer
•
Use the search box in the Windows taskbar to find the utility:
•
Download the latest version of the
Intel Wireless Dock Manager
software
https://downloadcenter.intel.com/download/26204/Intel-Wireless-Dock-Manager-Software