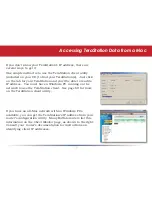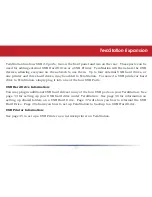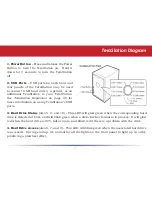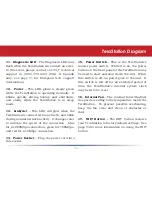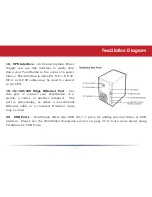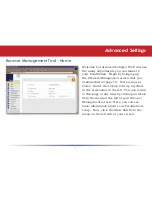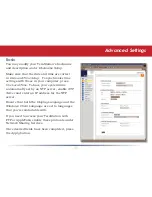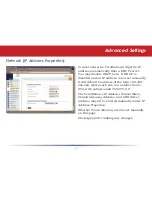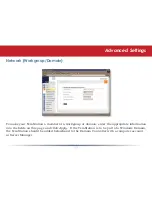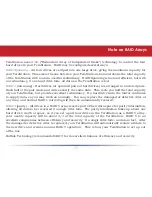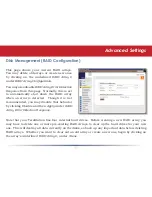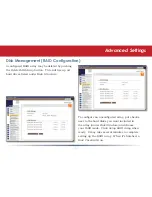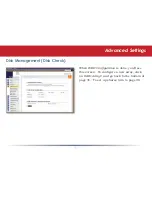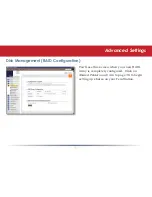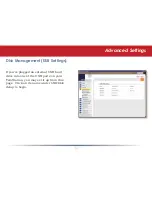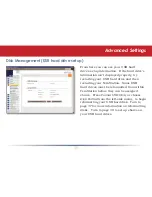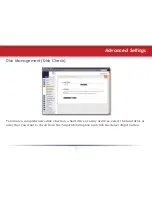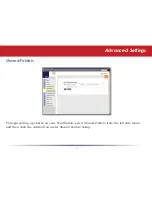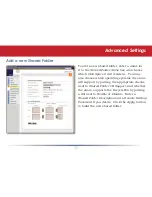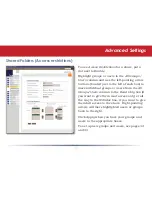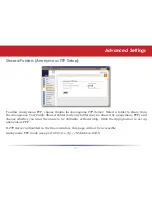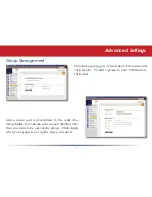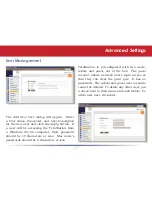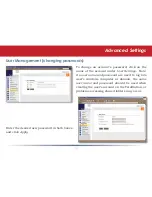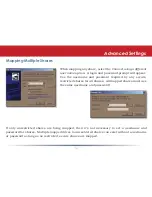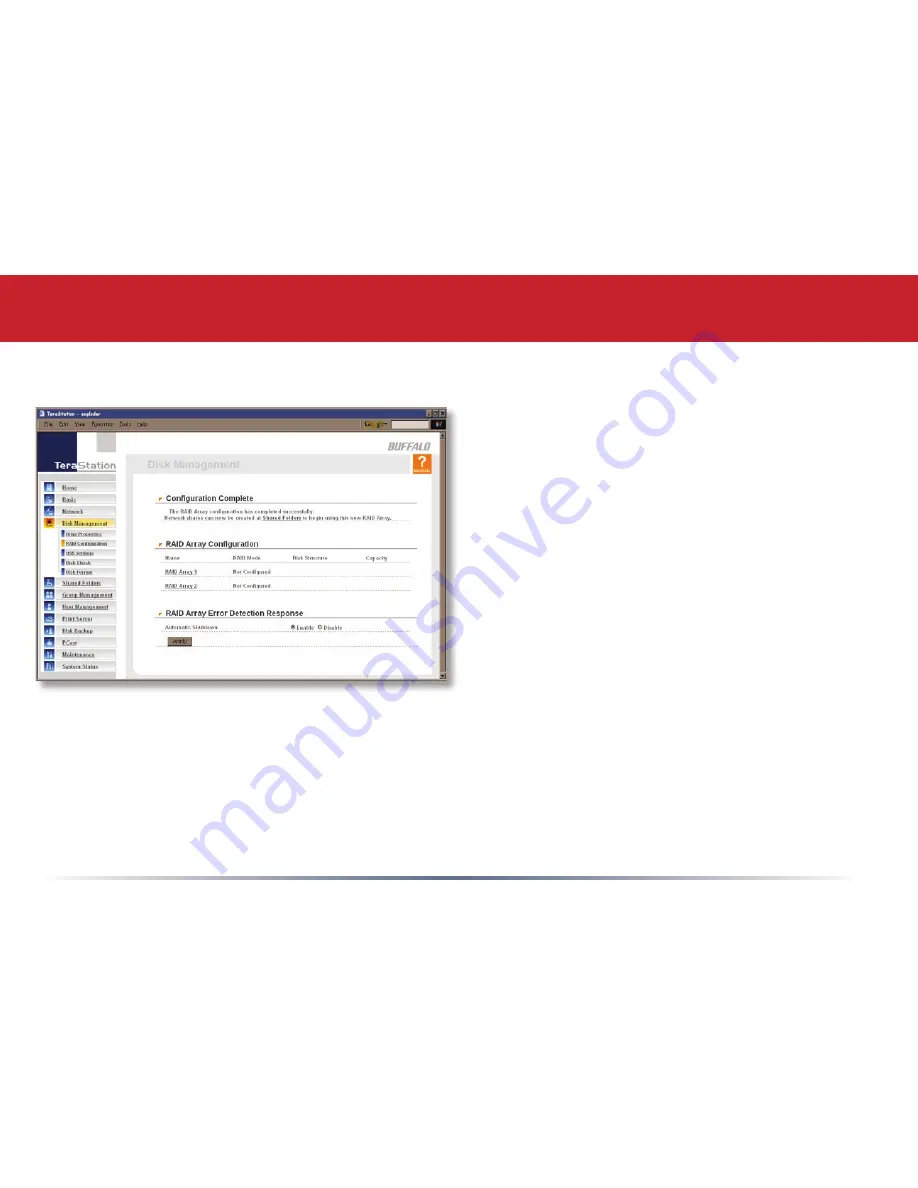Reviews:
No comments
Related manuals for TeraStation HS-DTGL/R5
VALERUS SERIES
Brand: Vicon Pages: 2

YR190-B7018
Brand: TYAN Pages: 64

VT-IP2MSD102H
Brand: Vitek Pages: 2

3PAR StoreServ
Brand: HPE Pages: 174

Transport GT26-B4987
Brand: TYAN Pages: 125

AssuredSAN 4004 Series
Brand: Dot Hill Pages: 59

BX600 S2
Brand: PRIMERGY Pages: 87

VT-4060 SR
Brand: Vitek Pages: 60

SuperServer 5037C-i
Brand: Supermicro Pages: 88

SRPM8
Brand: Intel Pages: 32

DVT310
Brand: Zenith Pages: 48

GP 7000F
Brand: Fujitsu Pages: 200

70002405
Brand: Digi Pages: 163

PowerEdge 400SC
Brand: Dell Pages: 1

SD-AT50W
Brand: Sharp Pages: 32

SD-AT1000W
Brand: Sharp Pages: 36

HT-SB600
Brand: Sharp Pages: 24

HT-SB602
Brand: Sharp Pages: 31