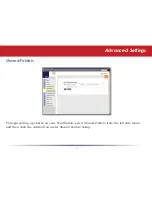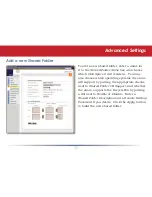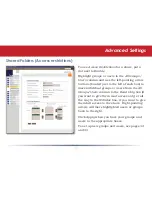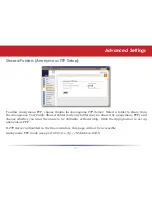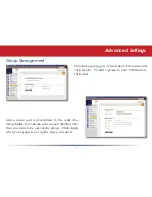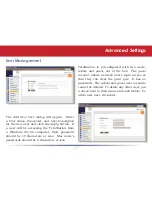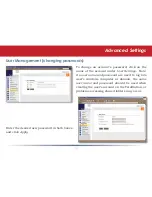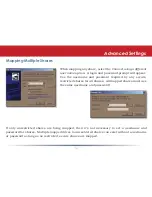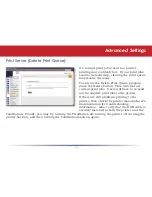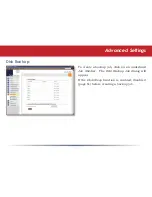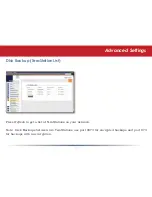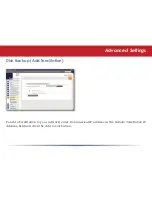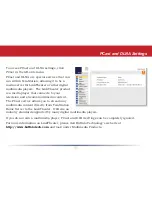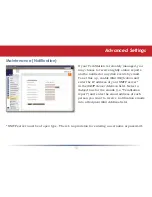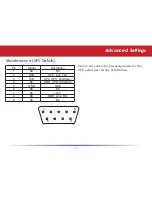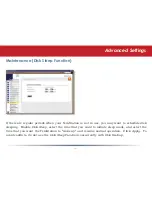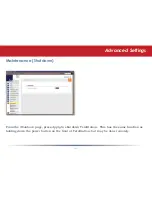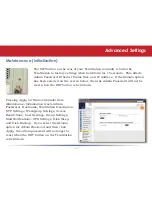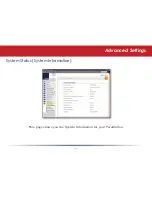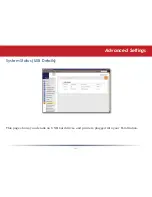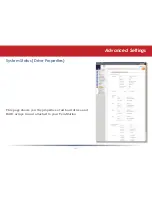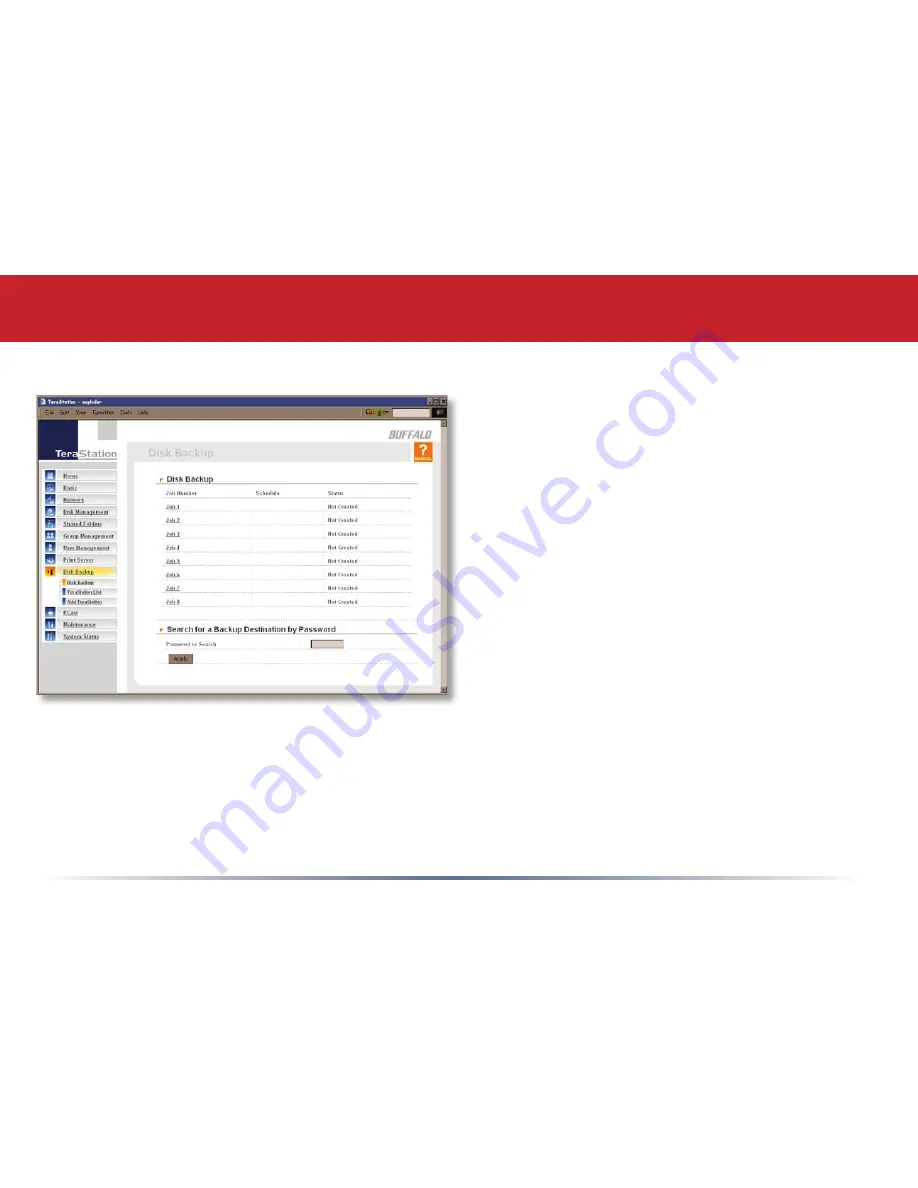Reviews:
No comments
Related manuals for TeraStation HS-DTGL/R5

EXIP 4124
Brand: Kathrein Pages: 16

SUPERSERVER 5018D-MHR7N4P
Brand: Supermicro Pages: 126

HT-R550
Brand: Onkyo Pages: 165

eserver xSeries 306
Brand: IBM Pages: 46

AMD Opteron LS20 Type 8850
Brand: IBM Pages: 68

9131-52A
Brand: IBM Pages: 16

KIRK 14117800
Brand: Polycom Pages: 220

INTUITY AUDIX LX
Brand: Avaya Pages: 68

7044H-82
Brand: Supermicro Pages: 124

SUPERSERVER 1017GR-TF
Brand: Supero Pages: 100

BocaVision WT120
Brand: Boca Systems Pages: 28

R282-Z93
Brand: Gigabyte Pages: 120

RHT-G2000 - Home Theater Built-in Sound Rack System
Brand: Sony Pages: 2

RCD-W3 - Cd/cdr Recorder/player
Brand: Sony Pages: 24

RHT-G2000 - Home Theater Built-in Sound Rack System
Brand: Sony Pages: 36

RHT-G1500
Brand: Sony Pages: 44

RHT-G2000 - Home Theater Built-in Sound Rack System
Brand: Sony Pages: 64

RHT-G1000 - Home Theater Built-in Sound Rack System
Brand: Sony Pages: 62