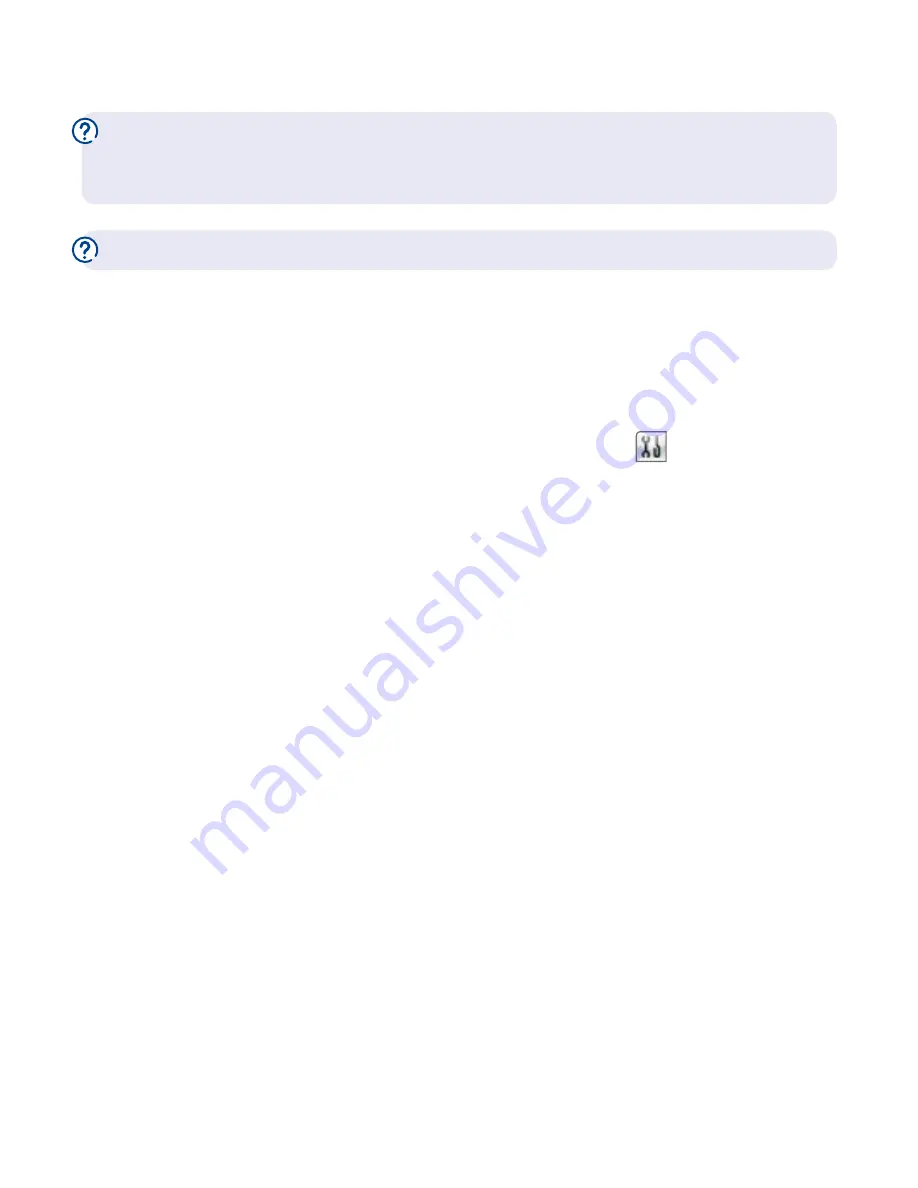
Connect other computers and devices
15
Note: if your computer has an Ethernet port, try plugging in the Ethernet cable.
This may help you to get online. For more help with fixing connection problems,
go to www.bt.com/business/help/hub3
If you still have problems connecting, see page 20.
Change wireless channel
Your Hub is always monitoring the wireless channel it’s using and if it detects too much
interference, it will automatically change to another channel. If you want to refresh
a channel, follow the steps below. Or you can manually change to a channel of your
choice – but this will stop the automatic channel selection feature.
1
Open BT Broadband Desktop Help by double-clicking its icon
on your desktop.
2
Click PC Healthcheck.
3
Click the wireless tab.
4
Follow the instructions to change wireless channel.
If you can’t use desktop help, you can manually change wireless channels using the
steps below. You’ll need a computer connected to the Hub to access your Hub Manager.
1
Access Hub Manager by typing http://btbusinesshub.home into the address bar of
your web browser.
2
Click
Settings
.
3
If asked, enter your Hub Admin password or set your own new password. You’ll find
your Hub Admin password on the bottom of your Hub.
4
In the
Basic Settings
menu, click
Change the wireless channel to avoid interference
.
5
Scroll down to the channel selection option and choose a new channel from the
drop-down menu. We suggest you try channel 1, 6 or 11 first.
6
Click
Apply
to confirm the change. Then wait 60 seconds for your computer to
find the new settings automatically. (You don’t need to change any settings on
your computer.)






























