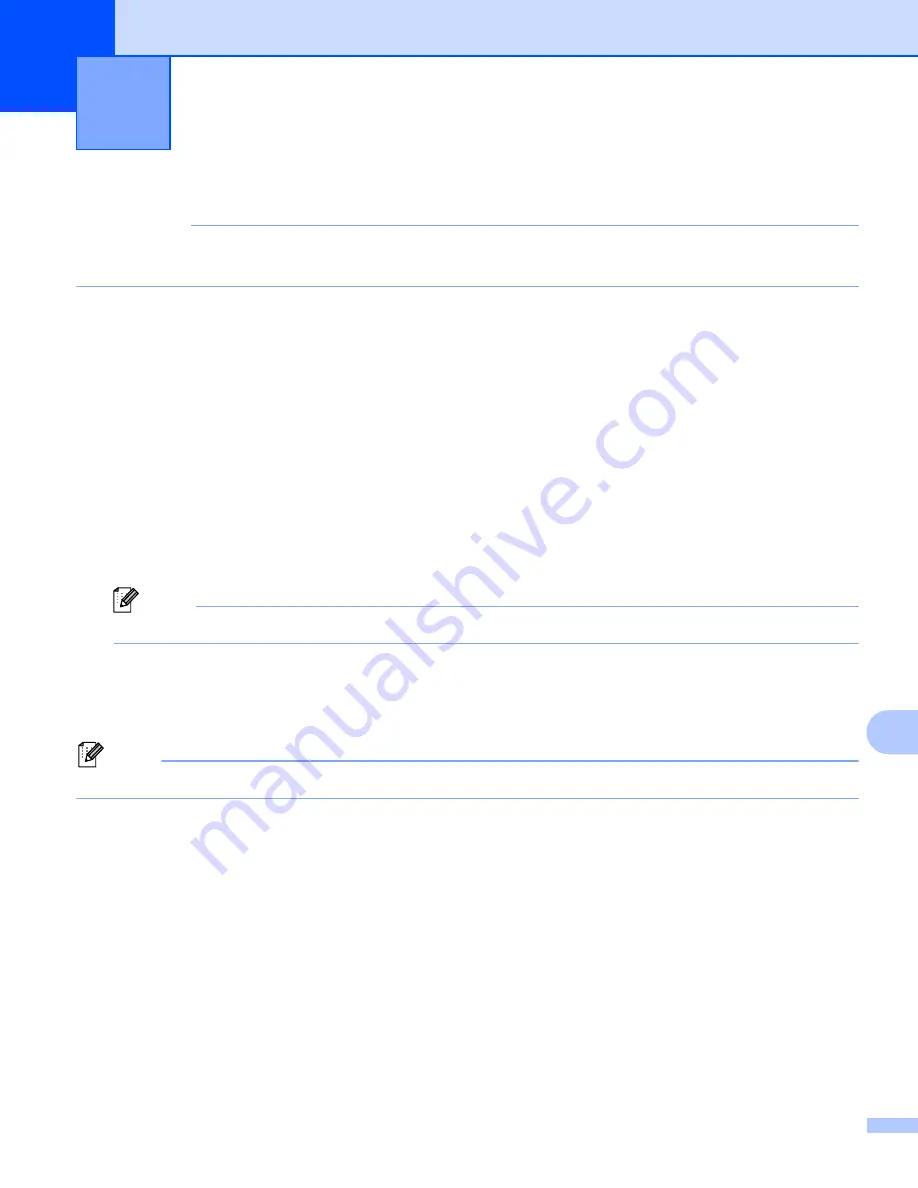
57
12
12
This Label Printer can print directly from various Windows software after you install the printer driver.
IMPORTANT
Make sure the software is compatible with the label size you are using. Otherwise, you may not be able to
print the labels.
Setting the Printer Driver
12
The printer names in the following screens may differ from your printer’s name.
The screens may differ depending on your operating system.
a
Open the
Devices and Printers
window.
For Windows 10:
1 Click, right-click, or tap and hold
Start
on the desktop.
2 Click
Windows System
>
Control Panel
>
Hardware and Sound
>
Devices and Printers
.
For Windows 8 / Windows 8.1:
1 Move your mouse to the upper or lower right corner of your desktop until the menu bar appears.
Note
If the Start screen is on your computer screen, click the desktop tile first.
2 Click
Settings
>
Control Panel
>
Hardware and Sound
>
Devices and Printers
.
For Windows 7:
Click the
Start
>
Devices and Printers
.
Note
For details, see Windows Help.
b
Select "Brother QL-XXX" (where "XXX" is your printer name), and right click and select
Select printing
preferences
. The
Brother QL-XXX printing preferences
dialog box appears.
c
Select the printer settings you want. Set the paper size, number of copies, quality, and cut option.
d
Click
OK
.
Print Directly from Various Windows
Software
12



















