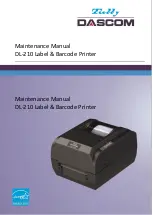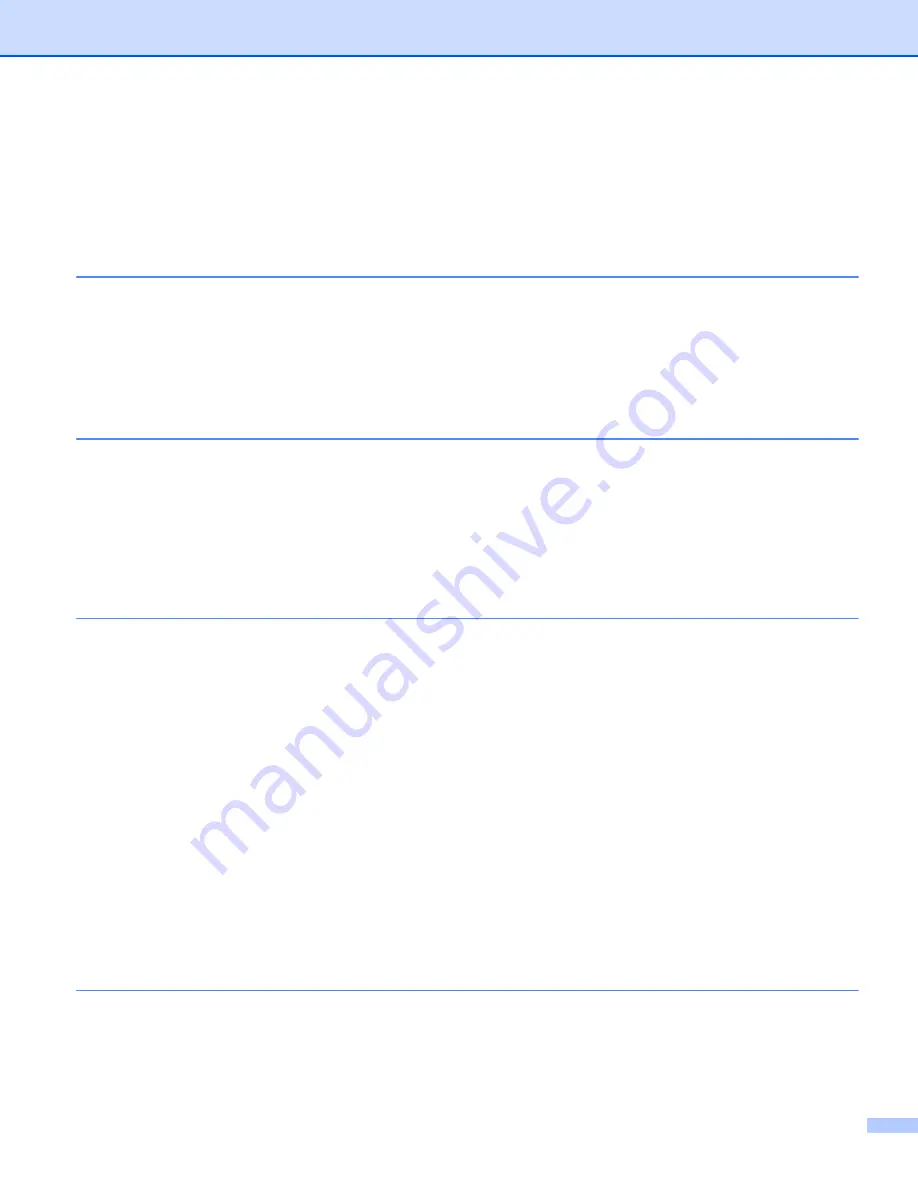
iv
Table of Contents
Front ....................................................................................................................................................2
Rear.....................................................................................................................................................3
Connect the AC Power Cord .....................................................................................................................4
Load the DK Roll........................................................................................................................................5
Turn Power On/Off.....................................................................................................................................7
Print Using a Computer (P-touch Editor)
Install Printer Driver and Software on a Computer ....................................................................................8
Connect the Label Printer to a Computer ..................................................................................................8
Print from a Computer ...............................................................................................................................9
Available Applications..........................................................................................................................9
Create and Print Labels from Your Computer .....................................................................................9
Attach Labels.....................................................................................................................................10
Install the Printer Driver and Software on a Computer not connected to the Internet .......................11
Change the Label Printer Settings
Use the Printer Setting Tool for Windows................................................................................................13
Device Settings for Windows ...................................................................................................................15
Settings Dialog Box ...........................................................................................................................15
Menu Bar ...........................................................................................................................................17
Basic Tab...........................................................................................................................................18
Apply Setting Changes to Multiple Label Printers .............................................................................18
Settings Dialog Box ...........................................................................................................................20
Basic Tab...........................................................................................................................................21
Apply Setting Changes to Multiple Label Printers .............................................................................21
Starting P-touch Editor ......................................................................................................................23
Printing with P-touch Editor ...............................................................................................................25
Start P-touch Editor ...........................................................................................................................27
Operation modes ...............................................................................................................................28