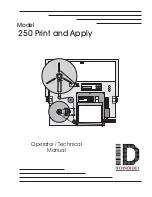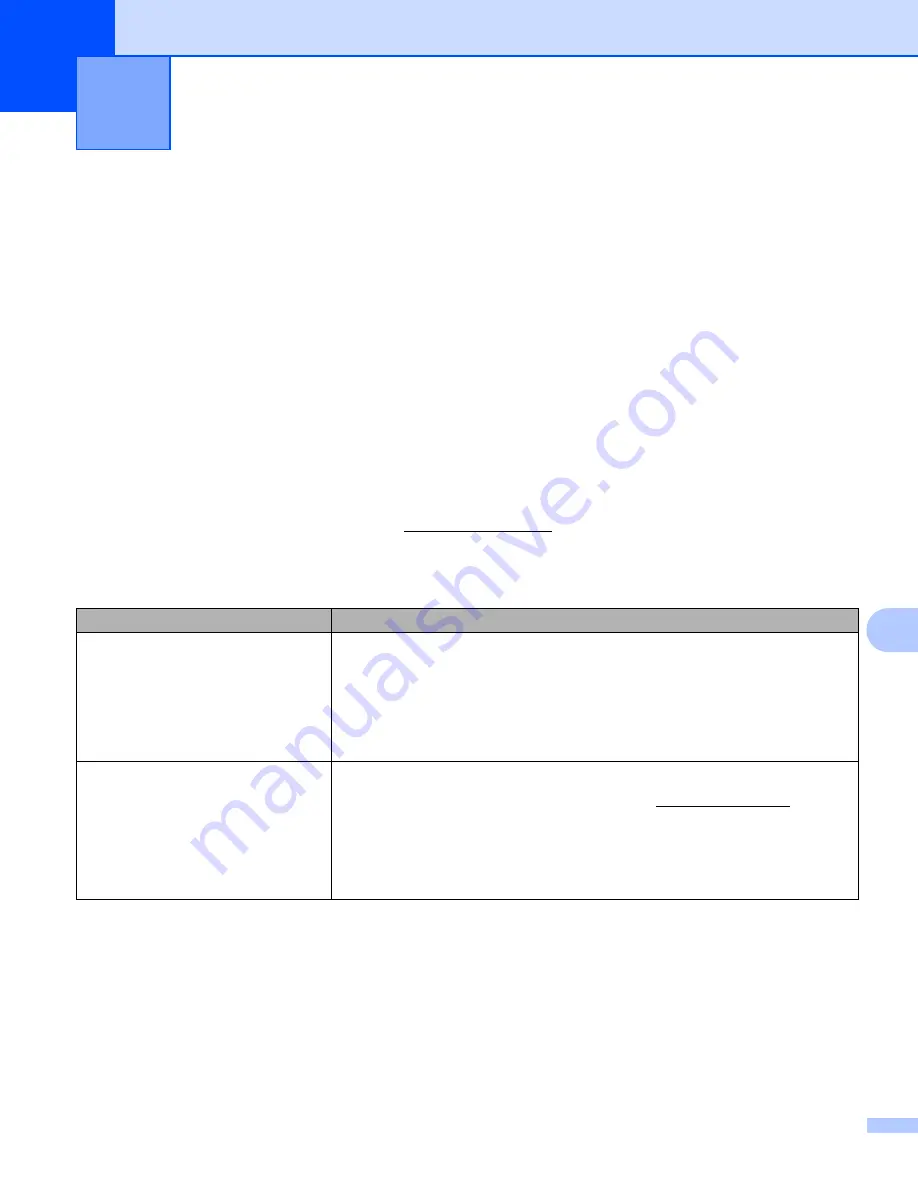
49
10
10
Overview
10
This chapter explains how to resolve typical problems you may encounter when using the Label Printer. If you
have any problems with the Label Printer, first make sure you have performed the following tasks correctly:
Connect the Label Printer to an AC power outlet. For more information, see
Remove all protective packaging from the Label Printer.
Install and select the correct printer driver. For more information, see
Install Printer Driver and Software
Connect the Label Printer to a computer. For more information, see
Connect the Label Printer to a
Close the DK Roll Compartment Cover completely.
Insert a DK Roll correctly. For more information, see
If you still have problems, read the troubleshooting tips in this chapter for help. If, after reading this chapter,
you are unable to resolve your problem, visit support.brother.com.
Driver Installation Problems (for Windows)
10
Troubleshooting
10
Problem
Solution
The "Device driver software was not
successfully installed." message
appears on the computer.
• Although such Windows messages may continue to appear during the
installation, you can still install the driver correctly using the installer.
• Before you run the installer, make sure that the Label Printer is on and that
it is connected to your computer with a USB cable.
• If the printer driver is not successfully installed, go to
printer driver even if I follow the correct procedure.
• I cannot install the printer driver
even if I follow the correct
procedure.
• I cannot see my Label Printer
listed in P-touch Editor even
though I have installed the printer
driver.
If you cannot use your printer even though you have installed the printer driver:
1. Download the Printer Driver Uninstaller from support.brother.com.
2. Use the Printer Driver Uninstaller to remove the printer information.
3. Run the installer again and follow the on-screen instructions to proceed with
the installation.