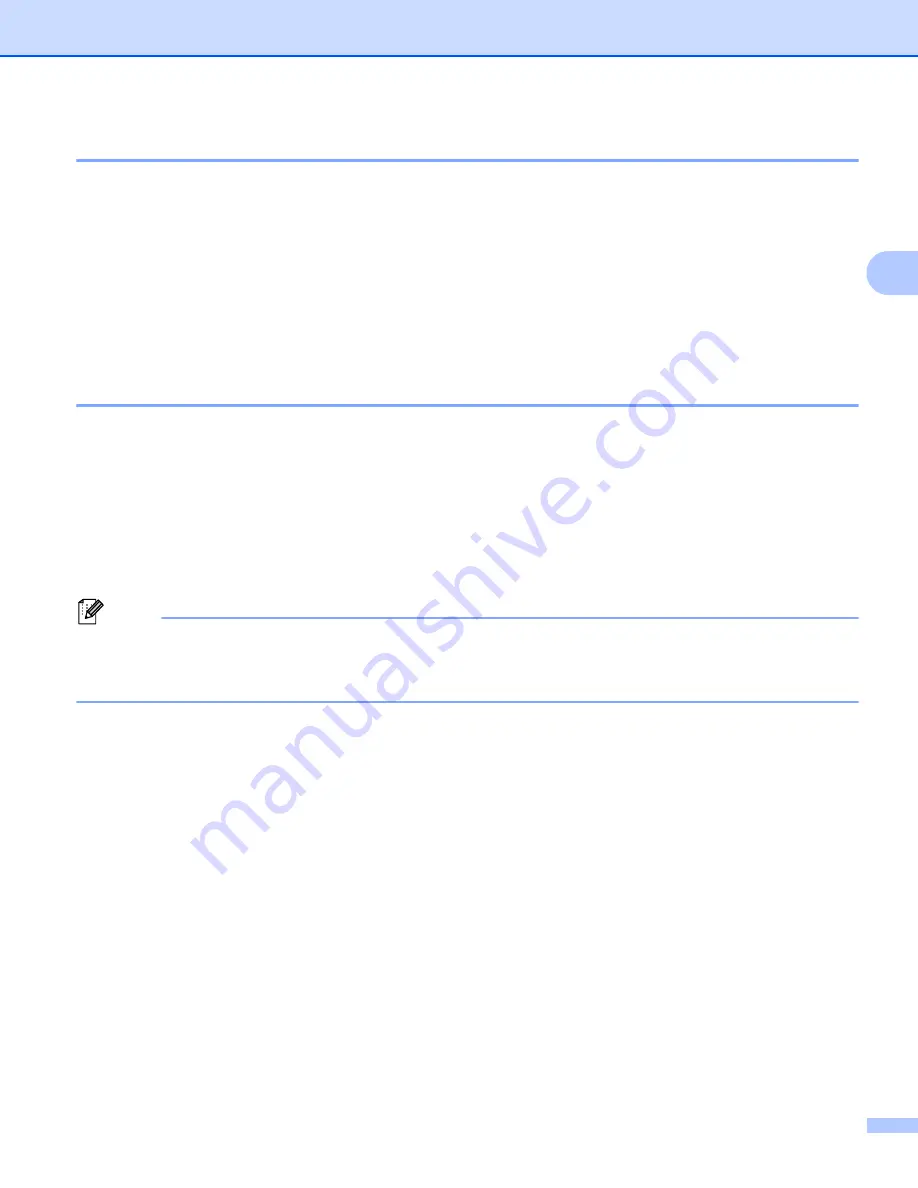
Change the Label Printer Settings
21
3
Basic Tab
3
• Auto Power On
Specifies whether the Label Printer turns on automatically when the AC Power Cord is plugged into an
AC power outlet.
• Auto Power Off
Specifies the period of time that passes before the Label Printer turns off automatically.
• Print Data after Printing
Specifies whether or not print data is erased after printing.
Apply Setting Changes to Multiple Label Printers
3
a
After applying settings to the first Label Printer, disconnect it from the computer, and then connect the
second Label Printer to the computer.
b
Select the newly connected Label Printer from the
Printer
drop-down list.
c
Click
Apply Settings to the Printer
.
The same settings that were applied to the first Label Printer are applied to the second Label Printer.
d
Repeat steps
for all Label Printers whose settings you want to change.
Note
To save the current settings in a file, click
Export
.
The same settings can be applied to another Label Printer by clicking
Import
, then selecting the exported






























