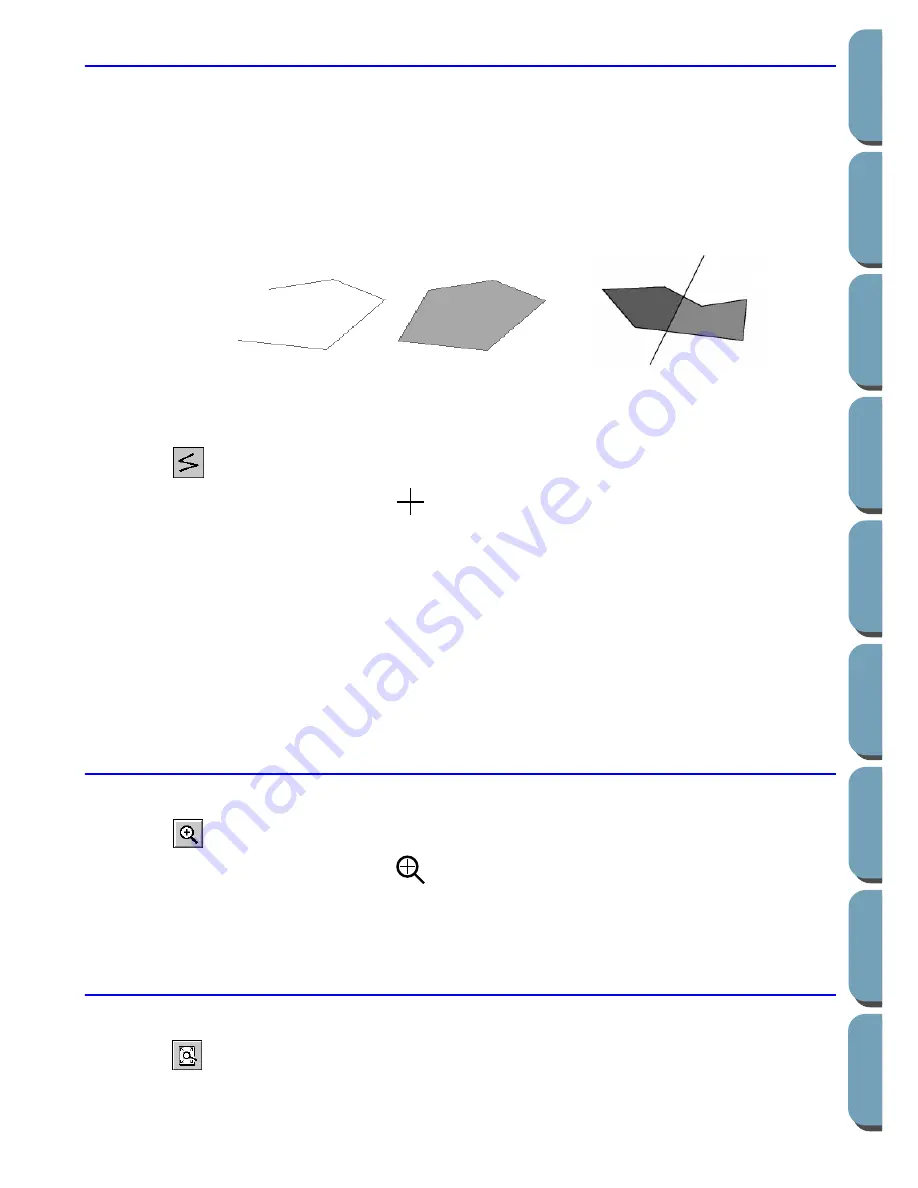
57
Contents
Bef
ore Using
Getting Star
ted
Design Center
La
y
out & Editing
File Utility
Programma
bl
e
Stich Creator
Quic
k Ref
erence
Alphabetic Inde
x
Line Drawing Mode
The line drawing mode allows you to add broken lines to your pattern. A broken line is made of one or
more contiguous straight lines, the ending point of a straight line being the starting point of the next one.
If the broken line you drew did not create enclosed regions, it remains a simple outline and you can only
set sewing attributes for the line itself in Stage 4.
If the broken line did create enclosed regions, you can assign stitches and colors to both the outline and
the regions in Stage 4.
If you draw a line through an existing region, creating two separate regions, you will be able to set sewing
attributes to both separately, as well as to the separating line.
■
Drawing a broken line
1
Click
on the Tool Box.
The shape of the cursor changes to
and is displayed together with a small image of the tool
button.
2
Draw the line.
Move the mouse to the starting point and click.
Move the mouse to the ending point of the first straight line and click again.
NOTE:
You can always remove the last-entered point by clicking the mouse’s right button.
If needed, use the grid to help you draw the lines. You can set the grid so that each of its vertical
and horizontal lines are visible. For more information on the grid, refer to “Grid Setup” on page 82.
3
Repeat until you arrive at the last end point. At that point double-click.
Zoom-in Mode
The zoom-in mode is used to magnify a part of the outline so that you can check it and edit it more easily.
1
Click
on the Tool Box.
The shape of the cursor changes to
.
2
Click on the area you want to enlarge or drag the cursor across the area that you want to enlarge,
then release it. You can repeat this step several times.
Fit Design Page to Window
This feature allows you to maximize the selected Design Page so that it will fit in the window.
1
Click
on the Tool Box. The Design Page is enlarged or shrunk automatically to fit the window.
Broken line without a region
Broken line with region
Starting point
Ending point
Broken lines with two regions
Summary of Contents for PE-DESIGN 2.0
Page 1: ... Instruction Manual ...






























