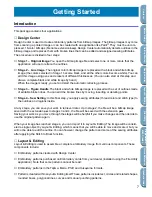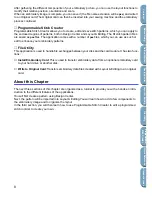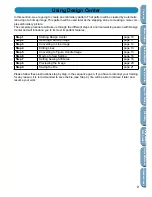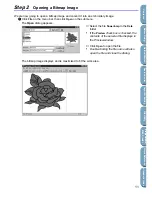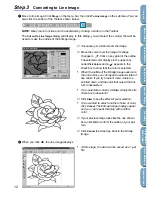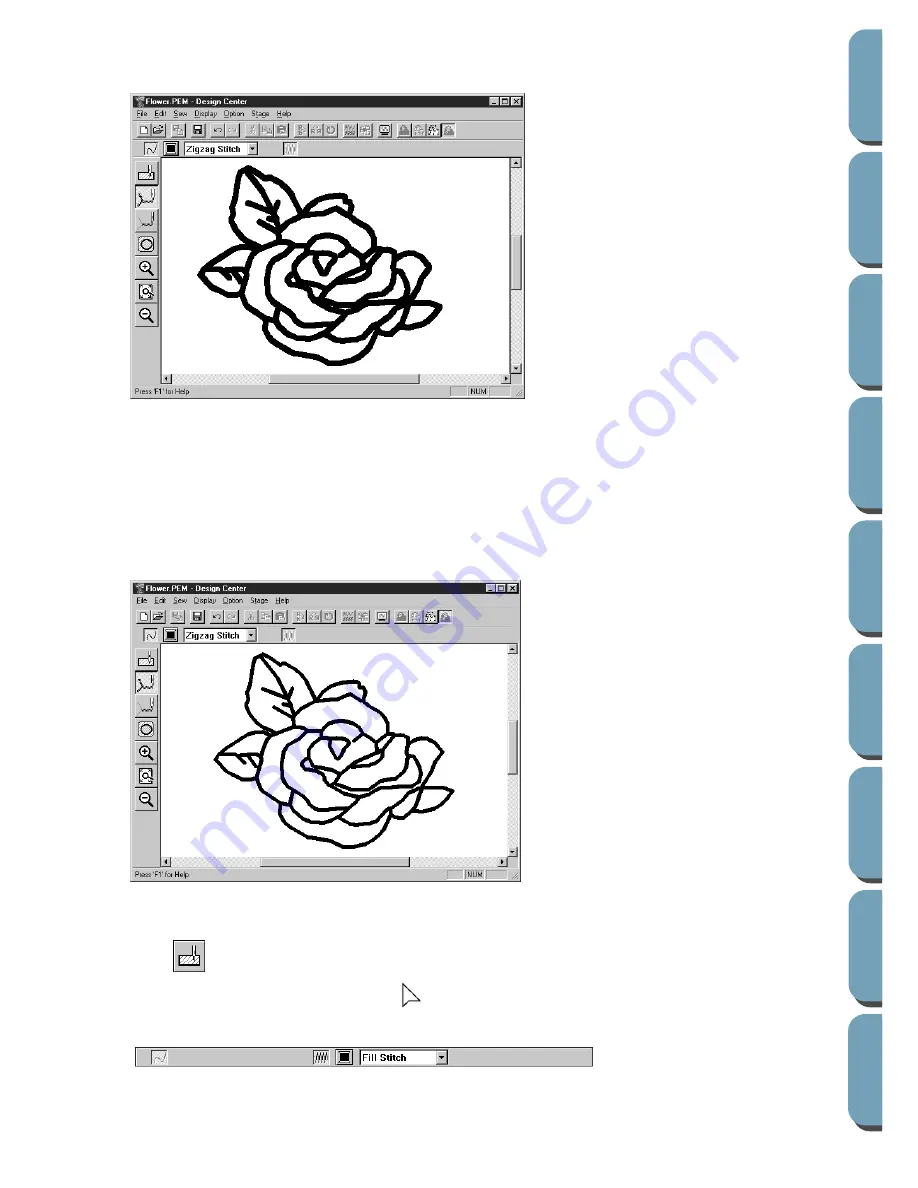
18
Contents
Bef
ore Using
Getting Star
ted
Design Center
La
y
out & Editing
File Utility
Programma
bl
e
Stich Creator
Quic
k Ref
erence
Alphabetic Inde
x
5
Click on the outline of the pattern to apply the settings (color and stitch type) to the outlines.
Your image now looks like this:
If you think that the outline is still too thick, you can change it now.
6
To change the width of the outline: Click on the outline using the mouse’s right button.
The Sewing Attribute Setting dialog displays.
Proceed in the same way as described in point 4 to change the Zigzag width from 1.5 mm to
1 mm.
7
Click on the outlines to apply the new setting.
Your image now looks like this:
■
Setting the regions
1
Click
on the Tool Box.
The shape of the cursor changes to
and is displayed together with a small rectangle.
The Sewing Attributes bar now looks like this:
Summary of Contents for PE-DESIGN 2.0
Page 1: ... Instruction Manual ...