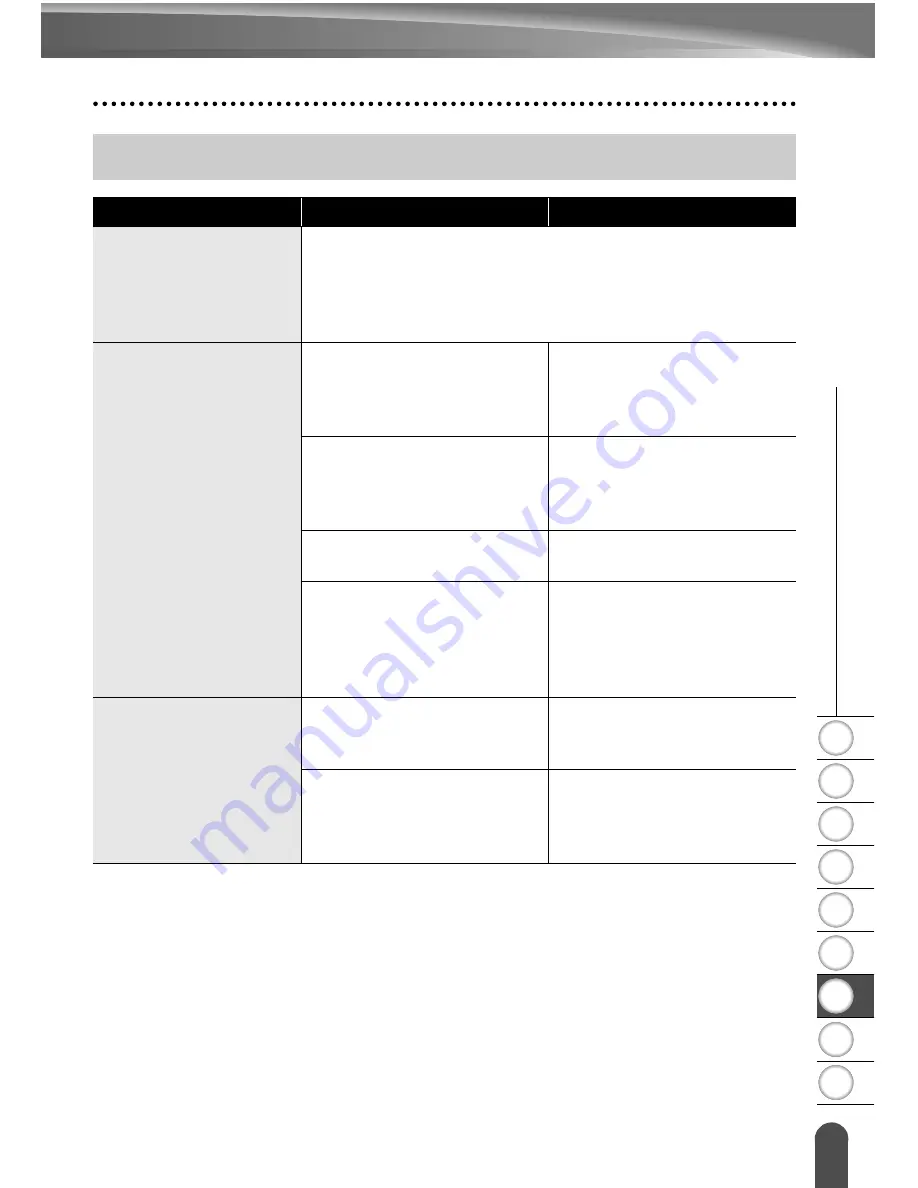
1
2
3
4
5
6
7
8
9
57
What to do when...
z
T
R
OUBL
E
S
HOOT
ING
TROUBLESHOOTING
What to do when...
Problem
Cause
Solution
The screen ‘locks’, or
the P-touch does not
respond normally.
Refer to “Resetting the P-touch” on page 55 and reset the
internal memory to the initial settings. If resetting the P-
touch does not solve the problem, disconnect the AC
adapter and remove the rechargeable battery for more than
5 minutes.
The display remains
blank after turning on
the power.
Is the AC adapter connected
correctly?
Check that the AC adapter
designed exclusively for
your P-touch is connected
correctly.
Are you using the correct AC
adapter?
Make sure that you are using
the AC adapter designed
exclusively for your P-touch
(included in package).
Is the rechargeable battery
fitted correctly?
Remove and re-fit the
rechargeable battery.
Is the rechargeable battery
charged sufficiently?
The battery’s charge may be
low. Charge the battery.
(The battery’s charge may
run low even when you are
not using the P-touch.)
The battery cannot be
charged.
Is the AC adapter connected
to the battery charger
correctly?
Check that the AC adapter is
connected to the battery
charger correctly.
Are the charging terminals
clean?
If they are not clean, turn off
the P-touch and wipe the
charging terminals with a dry
cloth or cotton swab.
Summary of Contents for P-Touch 18R
Page 1: ...P 8 ...
Page 16: ...GETTING STARTED 14 LCD Display Keyboard Key Names and Functions ...
Page 68: ...66 ...
Page 69: ......
Page 70: ...LW5570001 A ...












































