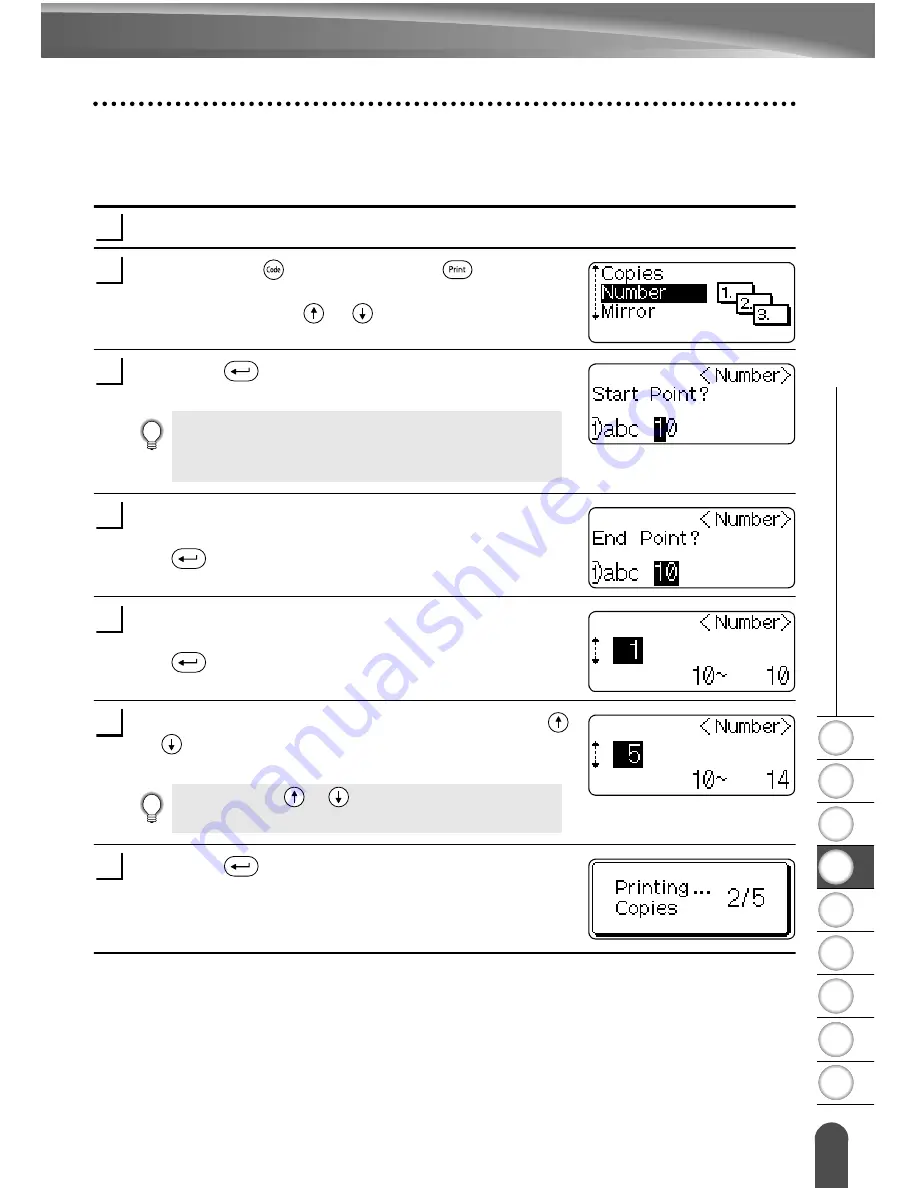
1
2
3
4
5
6
7
8
9
47
z
L
ABE
L
P
R
IN
T
ING
Printing a Label
Auto-numbering Labels
Using the numbering function you can create a set of sequentially numbered labels
from a single label format.
Make sure that the appropriate tape cassette is inserted and ready for printing.
Hold down the
key and press the
key to
display the print options screen, and then select
“Number” using the
or
keys.
Press the
key.
The numbering start point screen is displayed
Move the cursor to the first character to be
incremented in the numbering sequence and press
the
key.
The numbering end point screen is displayed.
Move the cursor to the last character to be
incremented in the numbering sequence and press
the
key.
The number of labels to be printed is displayed.
Select the number of labels to be printed using the
or
keys, or type the number using the number
keys.
Press the
key.
The labels are printed.
As each label is printed the number of copies printed
is shown.
1
2
To apply auto-numbering to a bar code, select the bar code
here. After selecting the bar code you will be promted to
enter the number of labels to be printed (step 6).
3
4
5
Hold down the
or
keys to change the number of
labels in increments of 5.
6
7
Summary of Contents for P-Touch 18R
Page 1: ...P 8 ...
Page 16: ...GETTING STARTED 14 LCD Display Keyboard Key Names and Functions ...
Page 68: ...66 ...
Page 69: ......
Page 70: ...LW5570001 A ...






























