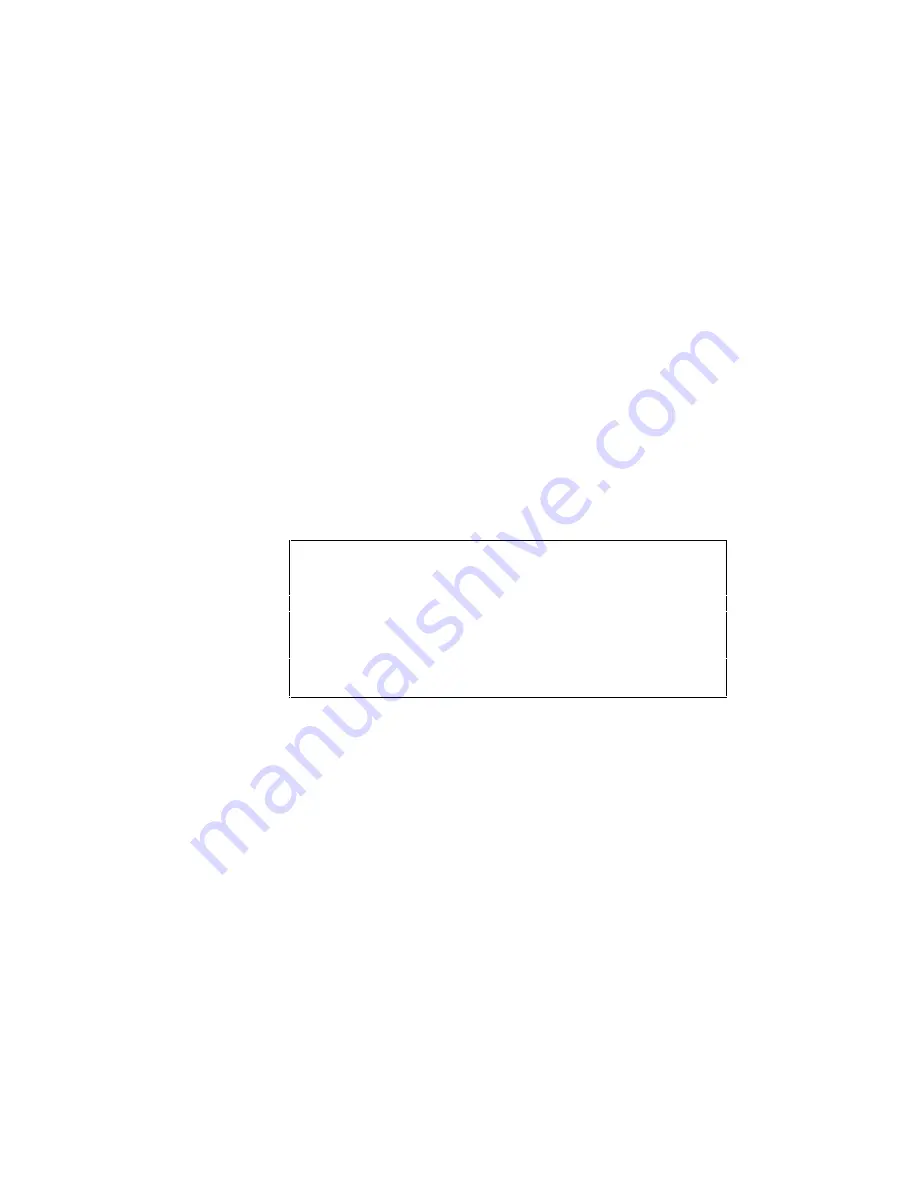
APPENDICES
Appendix–5
Test printing on paper, especially envelopes, is
recommended before making a large purchase.
The
following types of envelopes are
not recommended for use.
• Envelopes with thick and/or crooked edges
• Damaged, curled, wrinkled, or irregularly
shaped
envelopes
• Extremely shiny or highly textured
envelopes
• Envelopes with clasps
• Envelopes of baggy construction
• Envelopes not sharply creased
• Embossed envelopes
• Envelopes already printed with a laser
printer
• Envelopes pre-printed on the inside
• Envelopes that cannot be arranged
uniformly when
placed in a pile
✒
Notes
•
An area 15 mm (0.6”) from the edges of the envelope will not be
printed.
•
Avoid feeding labels with the carrier sheet exposed. Otherwise,
your printer will be damaged.
•
When feeding OHP film, the use of a recommended type for laser
printers will ensure optimum printing. For detailed information
on the specification or purchase, please contact your nearest
authorized sales representative or the place of purchase.
■
■
PAPER
The printer is designed to work well with most types of xerographic and
bond paper. However, some paper variables may have an effect on print
quality or handling reliability. Always test samples of paper before buying to
ensure that it provides desirable performance. Some important guidelines
when selecting paper are:
1. Supplier should be informed that the paper or envelopes will be used in a
laser printer.
2. Preprinted papers must use inks that can withstand the temperature of
the printers fusing process. (200 degrees centigrade)
3. If selecting a cotton bond paper, paper having a rough surface such as
cockle or laid finished paper, or paper that is wrinkled or puckered may
exhibit degraded performance.
Summary of Contents for HL-960 Series
Page 1: ...I Brother Laser Printer HL 960 Series USER S GUIDE ...
Page 26: ...USER S GUIDE 1 10 ...
Page 68: ...USER S GUIDE 3 18 ...
Page 164: ...USER S GUIDE 5 12 ...
Page 172: ...USER S GUIDE 6 8 ...
Page 192: ...USER S GUIDE 7 20 ...
Page 208: ...USER S GUIDE Appendix 16 PC 8 10U PC 8 D N 11U PC 850 12U PC 852 17U ...
Page 209: ...APPENDICES Appendix 17 PC 8 Turkish 9T Windows Latin1 19U Windows Latin2 9E Windows Latin5 5T ...
Page 210: ...USER S GUIDE Appendix 18 Legal 1U Ventura Math 6M Ventura Intl 13J Ventura US 14J ...
Page 211: ...APPENDICES Appendix 19 PS Math 5M PS Text 10J Math 8 8M Pi Font 15U ...
Page 212: ...USER S GUIDE Appendix 20 MS Publishing 6J Windows 3 0 9U Desktop 7J MC Text 12J ...
Page 215: ...APPENDICES Appendix 23 PC 8 PC 8 D N PC 850 PC 852 ...
Page 216: ...USER S GUIDE Appendix 24 PC 860 PC 863 PC 865 PC 8 Turkish ...
Page 217: ...APPENDICES Appendix 25 IBM Mode PC 8 PC 8 D N PC 850 PC 852 ...
Page 218: ...USER S GUIDE Appendix 26 PC 860 PC 863 PC 865 PC 8 Turkish ...
Page 219: ...APPENDICES Appendix 27 HP GL Mode ANSI ASCII 9825 CHR SET ...
Page 220: ...USER S GUIDE Appendix 28 FRENCH GERMAN SCANDINAVIAN SPANISH LATIN JIS ASCII ...
Page 221: ...APPENDICES Appendix 29 ROMAN8 EXT ISO IRV ISO SWEDISH ISO SWEDISH N ...
Page 222: ...USER S GUIDE Appendix 30 ISO NORWAY 1 ISO GERMAN ISO FRENCH ISO U K ...
Page 223: ...APPENDICES Appendix 31 ISO ITALIAN ISO SPANISH ISO PORTUGUESE ISO NORWAY 2 ...
Page 264: ...IV UH2686001 B Printed in Japan ...
















































