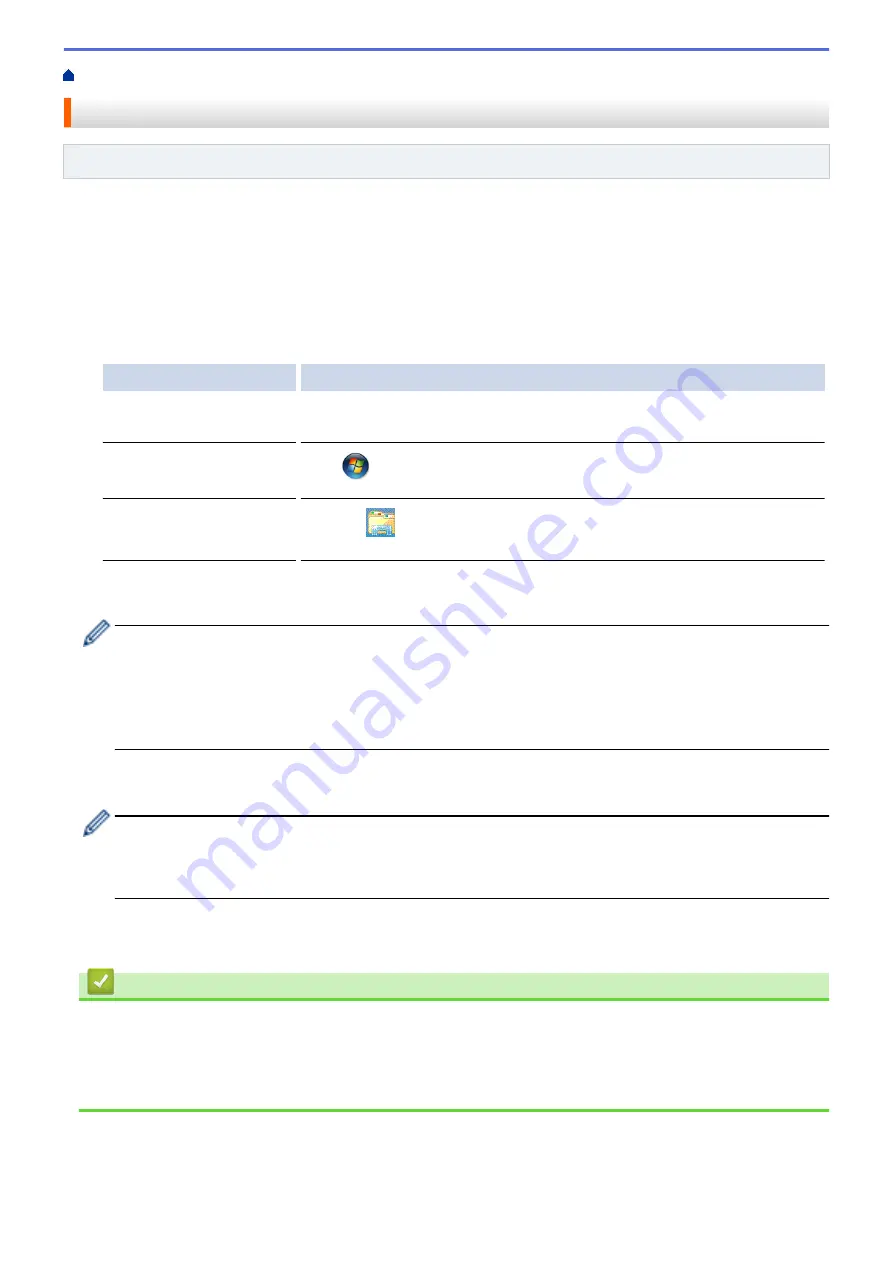
> Use the Network Connection Repair Tool (Windows
®
)
Use the Network Connection Repair Tool (Windows
®
)
Related Models
: MFC-L5700DN/MFC-L5755DW/MFC-L5900DW/MFC-L6700DW/MFC-L6900DW
Use the Network Connection Repair Tool to fix the Brother machine's network settings. It will assign the correct
IP address and Subnet Mask.
•
(Windows
®
XP/XP Professional x64 Edition/Windows Vista
®
/Windows
®
7/Windows
®
8)
You must log on with Administrator rights.
•
Make sure the Brother machine is turned on and is connected to the same network as your computer.
1. Do one of the following:
Option
Description
Windows
®
XP
Click
Start
>
All Programs
>
Accessories
>
Windows Explorer
>
My
Computer
.
Windows Vista
®
/Windows
®
7
Click
(Start)
>
Computer
.
Windows
®
8
Click the
(
File Explorer
) icon on the taskbar, and then click
Computer
(
This PC
) in the left navigation bar.
2. Double-click
XXX(C:)
(where XXX is the name of your local disk drive) >
Program Files
>
Browny02
>
Brother
>
BrotherNetTool.exe
.
•
For 64-bit OS users, double-click
XXX(C:)
(where XXX is the name of your local disk drive) >
Program
Files (x86)
>
Browny02
>
Brother
>
BrotherNetTool.exe
.
•
If the
User Account Control
screen appears, do one of the following:
-
(Windows Vista
®
) Click
Allow
.
-
(Windows
®
7/Windows
®
8) Click
Yes
.
3. Follow the on-screen instructions.
4. Check the diagnosis by printing the Network Configuration Report.
The Network Connection Repair Tool will start automatically if you select the
Enable Connection Repair
Tool
option in the Status Monitor. Right-click the Status Monitor screen, and then click
Other Settings
>
Enable Connection Repair Tool
. This is not recommended when your network administrator has set the
IP address to Static, since it will automatically change the IP address.
If the correct IP address and the Subnet Mask are still not assigned even after using the Network Connection
Repair Tool, ask your network administrator for this information.
Related Information
•
•
Print the Network Configuration Report
•
My Brother Machine Cannot Print, Scan, or PC-FAX Receive over the Network
•
I Want to Check that My Network Devices are Working Correctly
546
Summary of Contents for DCP-L5500D
Page 16: ...Related Information Introduction to Your Brother Machine 9 ...
Page 22: ...6 Press Med 7 Press Related Information Introduction to Your Brother Machine 15 ...
Page 24: ...Related Information Introduction to Your Brother Machine 17 ...
Page 59: ...Related Information Print from Your Computer Windows Print Settings Windows 52 ...
Page 70: ... Create or Delete Your Print Profile Windows Print Settings Windows 63 ...
Page 88: ... Printing Problems 81 ...
Page 188: ...Related Information Scan Using Windows Photo Gallery or Windows Fax and Scan 181 ...
Page 204: ... TWAIN Driver Settings Macintosh 197 ...
Page 290: ...Home Fax PC FAX PC FAX PC FAX for Windows PC FAX for Macintosh 283 ...
Page 310: ...Related Information Run Brother s PC FAX Receive on Your Computer Windows 303 ...
Page 349: ... Configure Your Wi Fi Direct Network Manually 342 ...
Page 358: ...351 ...
Page 398: ...Home Security Security Lock the Machine Settings Network Security Features 391 ...
Page 469: ...Related Information Configure an IPsec Template Using Web Based Management 462 ...
Page 477: ...470 ...
Page 508: ...Related Information ControlCenter4 Windows 501 ...
Page 531: ...5 Put the paper tray firmly back in the machine Related Information Paper Jams 524 ...
Page 538: ...Related Information Paper Jams 531 ...
Page 575: ... Clean the Corona Wire Clean the Drum Unit Clean the Paper Pick up Rollers 568 ...
Page 584: ...Related Information Clean the Machine Printing Problems 577 ...
Page 685: ...X Xmit Report Transmission Verification Report Home Glossary 678 ...






























