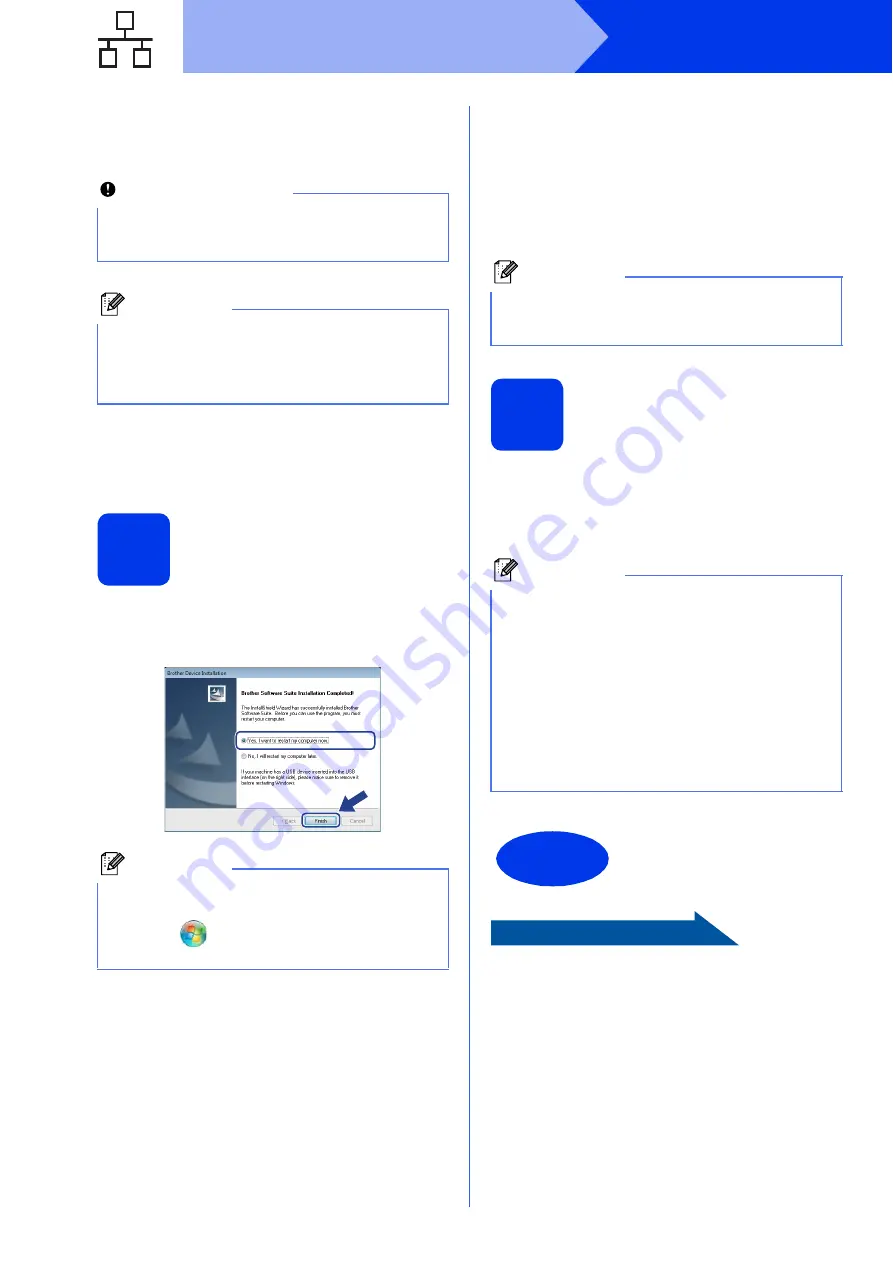
12
Windows
®
Wired Network
e
The installation of the Brother drivers will
automatically start. The installation screens
appear one after another.
f
When the
On-Line Registration
screen is
displayed, make your selection and follow the
on-screen instructions.
11
Finish and restart
a
Click
Finish
to restart your computer. After
restarting the computer, you must log on with
Administrator rights.
b
The following screens will appear.
• When the
Software Update Setting
screen
appears, choose the software update setting
you want and click
OK
.
• When the Brother Product Research &
Support Program starts up, follow the
on-screen instructions.
12
Install MFL-Pro Suite on
additional computers
(if necessary)
If you want to use your machine with multiple
computers on the network, install MFL-Pro Suite on
each computer. Go to step
step
on page 10 before you install.
Now go to
Proceed to Install Optional Applications on
page 33.
Important
DO NOT cancel any of the screens during the
installation. It may take a few seconds for all
screens to appear.
Note
For Windows Vista
®
and Windows
®
7, when the
Windows
®
Security screen appears, click the
check box and click
Install
to complete the
installation correctly.
Note
If an error message appears during the software
installation, run the
Installation Diagnostics
located in
(
Start
)/
All Programs
/
Brother/
ADS-2600W LAN
.
Note
Internet access is required for the software
update and the Brother Product Research &
Support Program.
Note
Network license (Windows
®
)
This product includes a PC license for up to 2
users. This license supports the installation of the
MFL-Pro Suite including Nuance™ PaperPort™
12SE on up to 2 PCs on the network. If you want
to use more than 2 PCs with Nuance™
PaperPort™ 12SE installed, please purchase the
Brother NL-5 pack which is a multiple PC license
agreement pack for up to 5 additional users. To
purchase the NL-5 pack, contact Brother
customer service or your local Brother dealer.
Finish
The installation is now
complete.



























