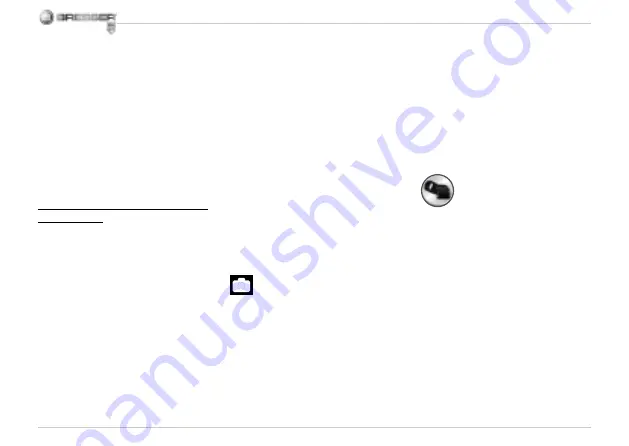
22
reboot the computer.
Change to the device manager. In
the VIEW menu activate the SHOW
DEVICES OPTION. The ghost de-
vices previously not shown will now
be displayed in light grey. Check the
various categories including USB,
memory size, etc. Only delete entries
for devices you no longer use.
1
1
Source: Microsoft Knowledge Base
h t t p : / / s u p p o r t . m i c r o s o f t . c o m /
kb/315539/de
3. Using the Microscope
3.1 Insert an SD card:
1. Turn off the microscope.
2. Insert the card in the correct direc-
tion as shown. Push the card into the
slot and be locked.
3. To remove the card, push it in,
then release it. When the card is
partially ejected, pull it out.
Note:
If the “MEMORY FULL”
warning message appears on the
LCD monitor, it means the SD card
is full. Please transfer all the fi les to
your computer and delete the fi les
on the card. Then you can use the
card again.
Note:
The microscope supports SD
card only.
3.2 Turn on the microscope
1. Press the POWER button.
2. The indicator (power LED) will
light. The welcome screen will show
on the LCD monitor.
3. Long press the POWER button to
shutdown the microscope.
3.3 Take a Picture
1. Turn on the microscope.
2. The icon will show on the upper
left corner of the screen.
3. Move the microscope to aim at
the target. The target will show on
the screen.
4. Hold the microscope fi rmly and
gently press the shutter button to
take a picture.
Note:
1. User can press the ZOOM (Pow-
er) button for zooming out/in.
2. The image will be grainier as the
image is digitally zoomed.
3.4 Take a Video
1. Turn on the microscope.
2. Press the FUNCTION (Right)
button, select the icon. Press OK
button to confi rm.
3. Press the OK button again to take
a video. Press the OK button again
to stop.
4. Press the right button to return
the function menu.
3.5 Use Digital Zoom
During taking a picture, user can
press the POWER button to zoom
in or zoom out. The Digital Zoom
















































