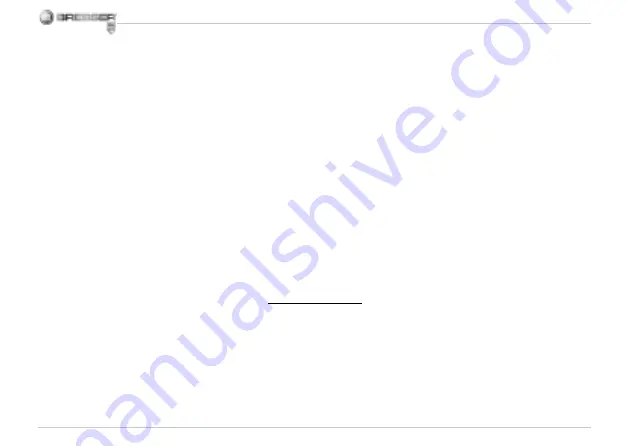
28
right in the menu bar.
7. Select this image with a single
mouse click, then click on „Trans-
fer image“.
8. You will now leave the image-
capture stage, and go back to the
program window.
9. Now click at the top of the screen
on “File” and then on “save fi le” in
order to secure the image.
Tip:
If you have questions or problems
with the “Photomizer SE” software,
you can always go to the program’s
menu bar, and click on „?“ and
then on „Open help“. For questions
or problems, you can look on the
website www.photomizer.net. Please
ask your parents before using the
Internet.
9. Starting and Using the Photo-
mizer SE Software
1. Start the Photomizer SE software
on your computer.
2. For the best image result with
the Photomizer SE software, we
recommend setting the resolution
higher. To do this, click on „adjust
resolution“. If the desired resolu-
tion is not available, you can add
it using the (+) fi eld next to the
resolution selection.
3. In the program window, click on
„Open camera“.
4. If you have more than one device
connected to your PC, you can
choose the desired device in the
next selection. If you only have
one connected device, you do not
need this step.
5. Now, you should be able to see
the image from the camera on
your monitor.
6. Click on „Capture“ in order to
capture an image you would like
to save. This will be shown on the






























