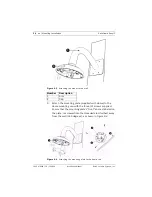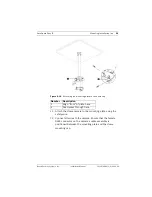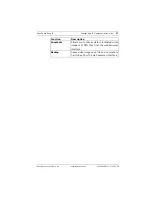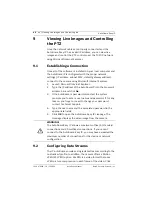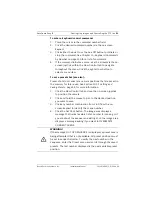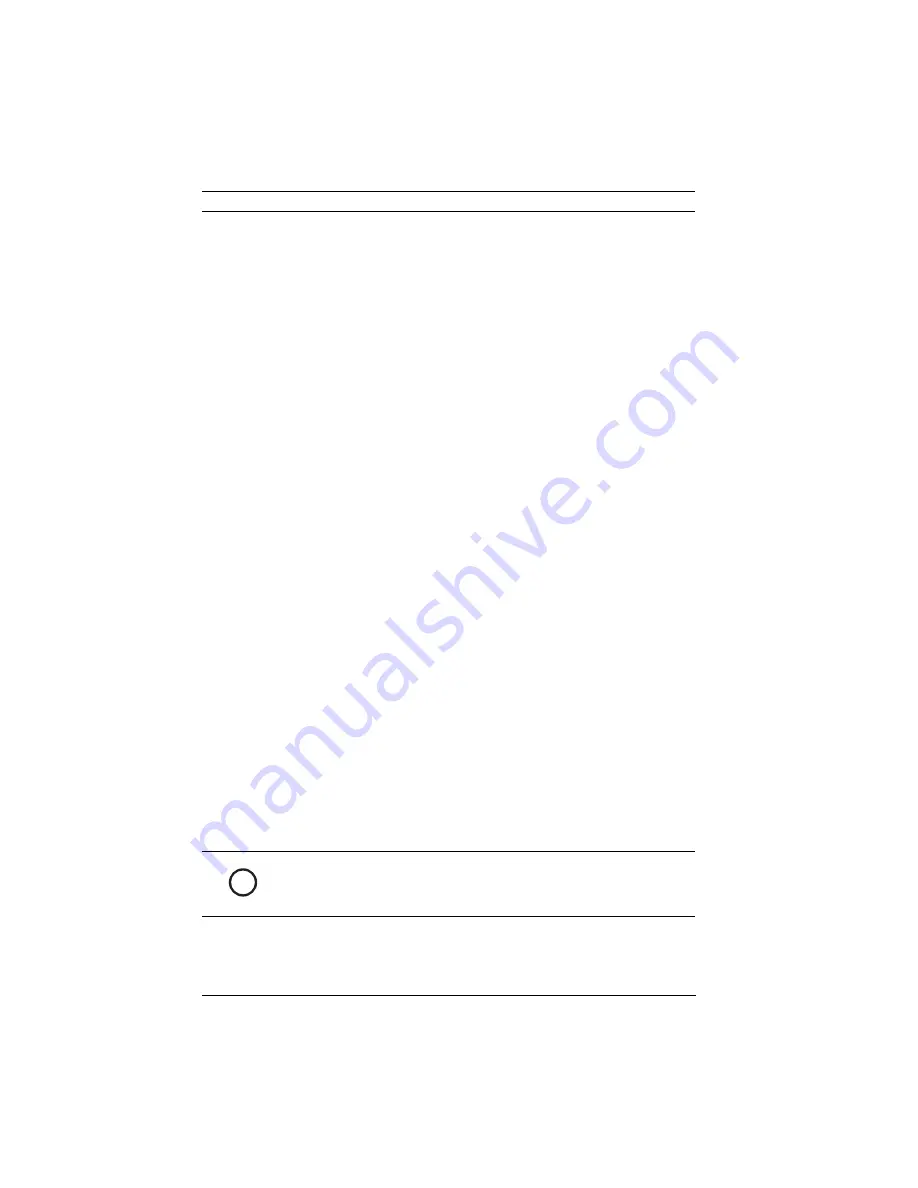
38
en | Configuring IP Communications
AutoDome Easy IP
F01U079609 | 1.0 | 2008.08
Installation Manual
Bosch Security Systems, Inc.
8.2
System Requirements
The AutoDome Easy IP requires specific software and hardware
to allow a user to view live images and to configure camera
settings over a TCP/IP network. These requirements are:
–
A computer with the Microsoft Windows XP or Windows
Vista operating system, network access, and the Microsoft
Internet Explorer web browser version 6.0 or later.
–
An H.264-compatible Bosch digital video recorder.
–
An H.264-compatible Bosch hardware decoder such as a
receiver and a connected video monitor.
If you choose to use a computer running Microsoft Internet
Explorer or any of the Bosch software, the computer must
conform to the following minimum requirements:
–
Processor: 1.8 GHz Pentium IV
–
RAM: 256 MB
–
Video system: 128 MB video memory, 1024x768 display
with a minimum of 16-bit color
–
Network interface: 100 Base-TX
–
DirectX 9.0c (available at www.boschsecurity.com)
–
Microsoft Internet Explorer, version 6.0 or higher
–
Java Virtual Machine (available at
www.boschsecurity.com)
To download the most recent version of all required software,
proceed as follows:
1.
Go to www.boschsecurity.com. When the homepage is
displayed, click on your location, then select your country.
2.
Next, click CCTV Download LibrarySoftware CCTV Camera
PTZ and download the appropriate software.
3.
Install each program by following the on-screen
instructions.
i
NOTICE!
Ensure the graphics card is set to 16-bit or 32-bit color. If you
need further assistance, contact your PC system administrator.
Summary of Contents for VEZ IP Series
Page 1: ...AutoDome Easy IP VEZ IP Series en Installation Manual ...
Page 2: ......