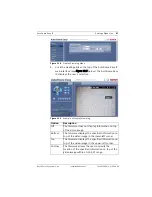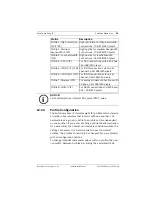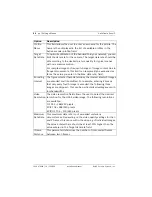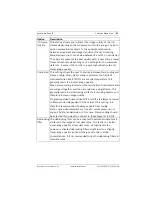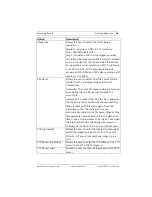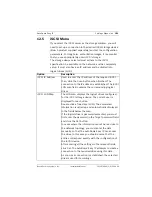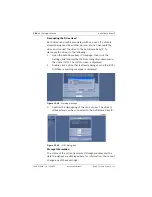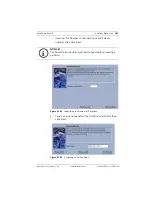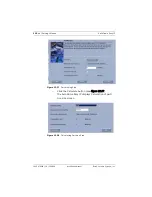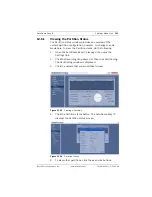AutoDome Easy IP
Settings Menus | en
99
Bosch Security Systems, Inc.
Installation Manual
F01U079609 | 1.0 | 2008.08
Option Description
Image Size
Allows the user to select the JPEG image
resolution.
Medium - provides a JPEG in CIF resolution
352 × 288/240 pixels (CIF)
Large - provides a JPEG in the largest possible
resolution (the largest possible resolution is based
on (and is equal to) the chosen video resolution).
For example, a video resolution of 4CIF will result
in a JPEG in 4CIF, 2CIF video resolution will
provide a 2CIF JPEG, and CIF video resolution will
result in a CIF JPEG.
File Name
Allows the user to select how file names will be
created for the individual images which are
transmitted.
Overwrite: The same file name is always used and
any existing file will be overwritten with the
current file.
Increment: A number from 000 to 255 is added to
the file name and automatically incremented by 1.
When it reaches 255 it starts again from 000.
Date/time suffix: The date and time are
automatically added to the file name. When setting
this parameter, please ensure that the date and
time of the unit are always correctly set. Example:
the file snap021606_124530.jpg was stored on
February 16, 2006 at 12.45 p.m. and 30 seconds.
Posting Interval
Allows the user to enter the interval in seconds at
which the images will be sent to an FTP server.
Enter zero if you do not want any images to be
sent.
FTP Server IP Address
Allows the user to enter the IP address of the FTP
server to save the JPEG images to.
FTP Server Login
Allows the user to enter the login name for the FTP
server.
Summary of Contents for VEZ IP Series
Page 1: ...AutoDome Easy IP VEZ IP Series en Installation Manual ...
Page 2: ......