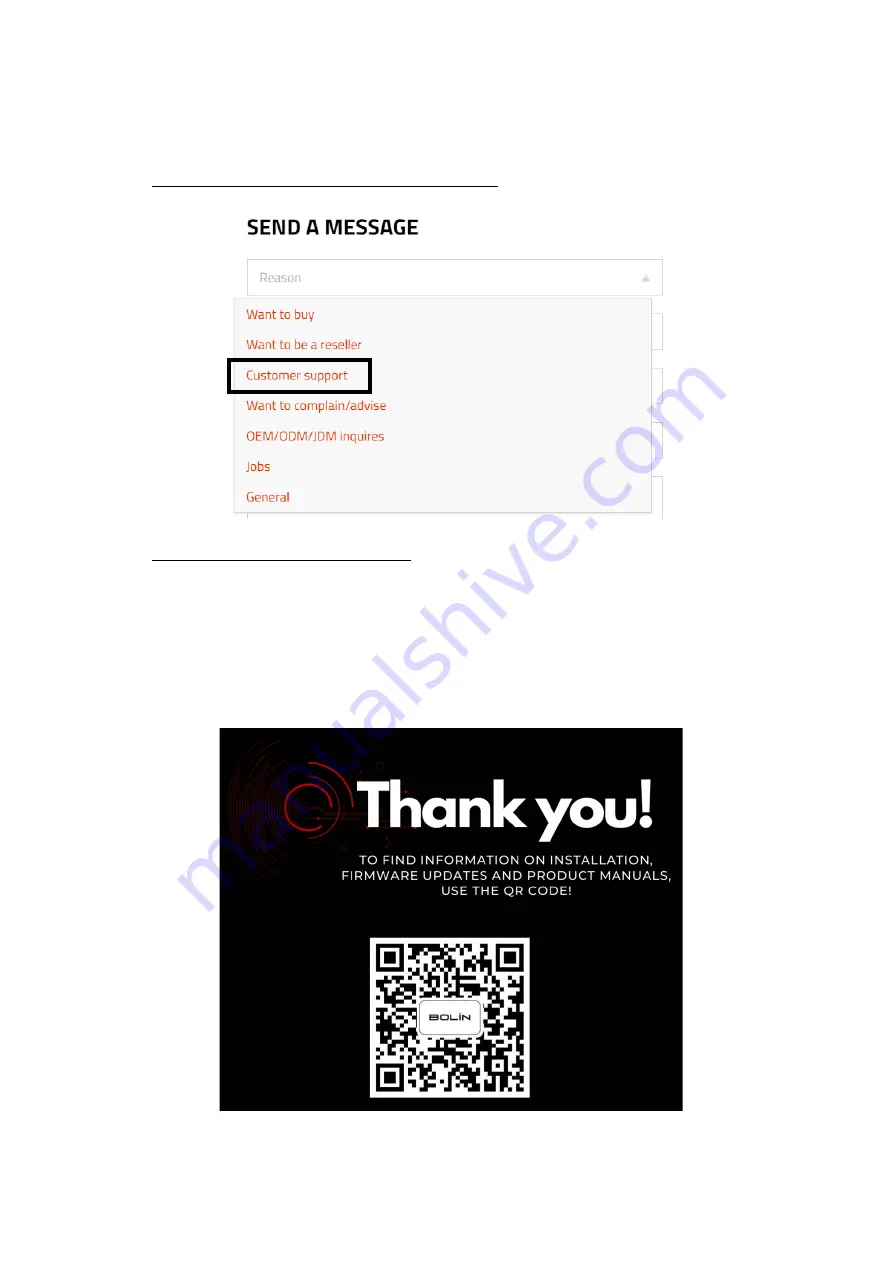
45
Support Contact Info
Your experience is important to us. If you need assistance, our support team can be reached by any of the methods
below:
•
Go to https://bolintechnology.com/company/#contact-us and select customer support
•
Go to https://bolintechnology.com/support/ and use the Raise a Support Ticket button
•
Email: [email protected]
•
Phone: (626)3336288 ext.104
Or use your cell phone and mobile device to scan the QR code bellow to have product datasheet and user guide,
and contact information:
Summary of Contents for D Series
Page 3: ...3 MENU CONFIGURATION 41 TROUBLESHOOTING 43 WARRANTY 44 SUPPORT CONTACT INFO 45 DIMENSIONS 46 ...
Page 7: ...7 WHAT S IN THE BOX Accessories Optional ...
Page 42: ...42 ...
Page 46: ...46 Dimensions Unit mm ...
Page 47: ...47 www bolintechnology com 2082 TECHNOLOGY LLC dba BOLIN TECHNOLOGY ...



































