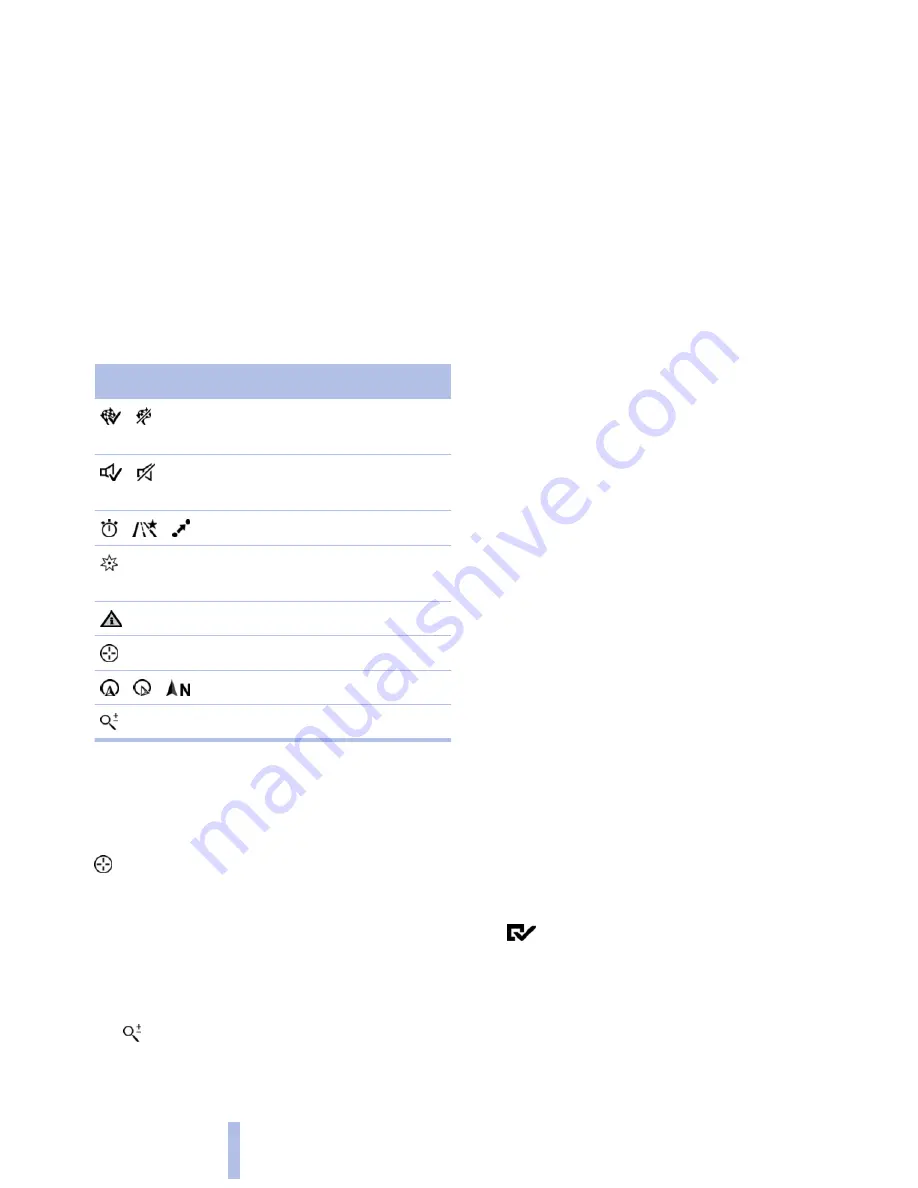
Map view
Selecting the map view
Your location is indicated on the map.
After destination guidance is started, the plan‐
ned route is displayed on the map.
The settings are stored for the remote control
currently in use.
1.
"Navigation"
2.
"Map"
The following functions are directly available in
the map view:
Symbol
Function
Starting/ending destination
guidance
Switching spoken instructions
on/off
Changing the route criteria
Searching for special destina‐
tions
Displaying traffic bulletins
Interactive map
Map view settings
Changing the scale
Press the controller to show/suppress addi‐
tional information on the map.
Changing the map section
Open the interactive map.
▷
To shift the map: move the controller in the
required direction.
▷
To shift the map diagonally: move the con‐
troller in the required direction and turn it.
Changing the scale
1.
Select the symbol.
2.
To change the scale: turn the controller.
Automatically scaled map scale
In the map view facing north, turn the controller
in any direction until the AUTO scale is dis‐
played. The map shows the entire range from
your location to the destination.
Settings for the map view
The map is shown on the Control Display.
1.
Open "Options".
2.
"Settings"
Set the optimized map view.
▷
"Day/night mode"
Select and create the necessary settings
depending on the light conditions. When the
traffic situation/gray card is activated, this
setting is not taken into account.
▷
"Satellite images"
Depending on availability and resolution,
satellite images* are displayed at scales of
approx. 1 mile to 600 miles/2 km to
1,000 km.
▷
"Perspective view in 3D"
Displays a spatial view. Prominent areas that
are contained in the navigation data are dis‐
played on the map in 3D.
▷
"Traffic situation/gray map"
The map is optimized for displaying traffic
bulletins. Symbols for the special destina‐
tions are no longer displayed.
Map view for split screen
The map view can be selected for the split
screen independently from the main screen.
1.
Open "Options".
2.
"Split screen"
The split screen is switched on.
3.
Tilt the controller to the right until the split
screen contents are selected.
4.
Select the map view.
▷
"Map facing north"
▷
"Map direction of travel"
▷
"Map view with perspective"
Seite 158
158
Online Edition for Part no. 01 41 2 603 958 - 03 10 500
Navigation
Summary of Contents for 2011 7 Series
Page 2: ......
Page 10: ...10 Online Edition for Part no 01 41 2 603 958 03 10 500 ...
Page 32: ...32 Online Edition for Part no 01 41 2 603 958 03 10 500 ...
Page 138: ...138 Online Edition for Part no 01 41 2 603 958 03 10 500 ...
Page 146: ...146 Online Edition for Part no 01 41 2 603 958 03 10 500 ...
Page 164: ...164 Online Edition for Part no 01 41 2 603 958 03 10 500 ...
Page 202: ...202 Online Edition for Part no 01 41 2 603 958 03 10 500 ...
Page 220: ...220 Online Edition for Part no 01 41 2 603 958 03 10 500 ...
Page 254: ...254 Online Edition for Part no 01 41 2 603 958 03 10 500 ...
Page 278: ......
Page 280: ...ActiveHybrid 7 US En ...






























