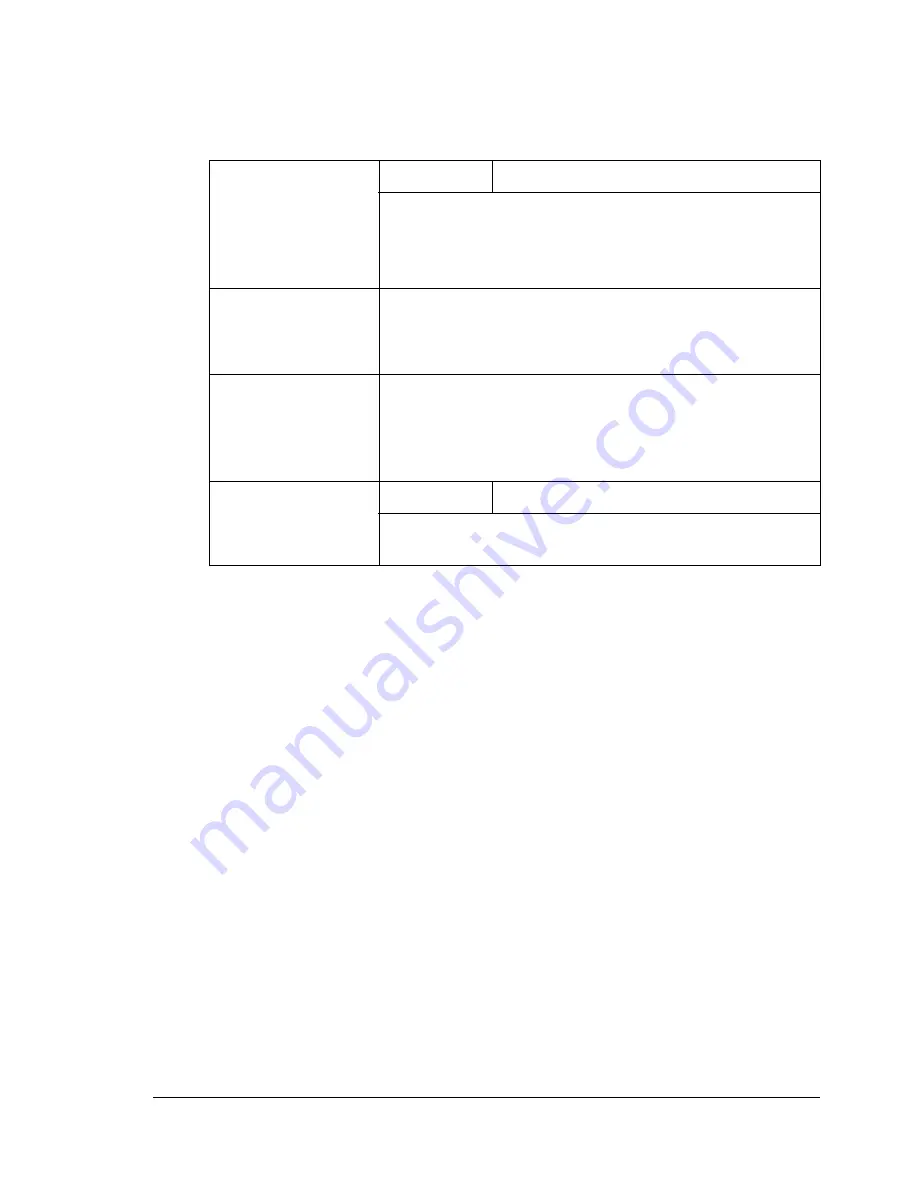
Configuration Menu Overview
33
NETWORK SETTING Menu
"
Manufacturer’s default settings appear in bold.
"
To edit or erase entered characters, press the
Cancel/C
key. To can-
cel a setting, hold down the
Cancel/C
key until, erase all characters,
and then press the
Cancel/C
key again.
1 IP ADDRESS
Setting
AUTO
/
SPECIFY
Select whether to automatically retrieve the IP address
or to specify a fixed IP address. Consult your network
administrator for information about the IP address to
use.
2 SUBNET MASK
Enter the subnet mask of the network to be connected.
When
IP ADDRESS
is set to
AUTO
, this menu option
cannot be set.
3 GATEWAY
Enter the gateway address of the network to be con-
nected.
When
IP ADDRESS
is set to
AUTO
, this menu option
cannot be set.
4 DNS CONFIG.
Setting
DISABLE
/
ENABLE
Specify
ENABLE
or
DISABLE
for the DNS (Domain
Name System).
Summary of Contents for BPS 905 FC
Page 1: ...Color Laser MFP Printer_Copier_Scanner User s Guide BPS 905 FC...
Page 5: ......
Page 6: ......
Page 12: ......
Page 13: ...1 Introduction...
Page 21: ...2 Control Panel and Configuration Menu...
Page 48: ...Configuration Menu Overview 36...
Page 49: ...3 Media Handling...
Page 67: ...Loading Media 55 10...
Page 70: ...Loading Media 58 4 5...
Page 71: ...Loading Media 59 Tray 2 Only plain paper can be loaded in Tray 2 Loading Plain Paper 1 2...
Page 73: ...Loading Media 61 6 7...
Page 83: ...4 Using the Printer Driver...
Page 110: ...Canceling a Print Job 98...
Page 111: ...5 Using Direct Print...
Page 114: ...Camera Direct Photo Printing 102...
Page 115: ...6 Using the Copier...
Page 128: ...Making Advanced Copies 116...
Page 129: ...7 Using the Scanner...
Page 145: ...8 Replacing Consumables...
Page 160: ...Replacing the Drum Cartridge 148...
Page 161: ...9 Maintenance...
Page 169: ...Cleaning the Machine 157 6 7 BOTTOM VIEW Laser lens...
Page 170: ...Cleaning the Machine 158 8 9...
Page 171: ...Cleaning the Machine 159 Cleaning the Duplex Option Feed Rollers 1 2 3...
Page 172: ...Cleaning the Machine 160 Cleaning the Media Feed Rollers for Tray 2 1 2...
Page 173: ...Cleaning the Machine 161 3 4...
Page 174: ...Cleaning the Machine 162 Cleaning the Media Feed Rollers for the ADF 1 2 3...
Page 176: ...Storing the Machine 164...
Page 177: ...10 10 Troubleshooting...
Page 187: ...Clearing Media Misfeeds 175 8 9...
Page 188: ...Clearing Media Misfeeds 176 10 11 12...
Page 190: ...Clearing Media Misfeeds 178 16 17 18 19...
Page 191: ...Clearing Media Misfeeds 179 20...
Page 193: ...Clearing Media Misfeeds 181 Clearing a Media Misfeed from the ADF 1 2 3...
Page 194: ...Clearing Media Misfeeds 182 4 5 6...
Page 219: ...11 11 Installing Accessories...
Page 224: ...Duplex Option 212 6 Make sure that both knobs are securely locked 7...
Page 226: ...Tray 2 214 2 Be sure to place Tray 2 on a level surface...
Page 227: ...A Appendix...
Page 232: ...Technical Specifications 220...






























