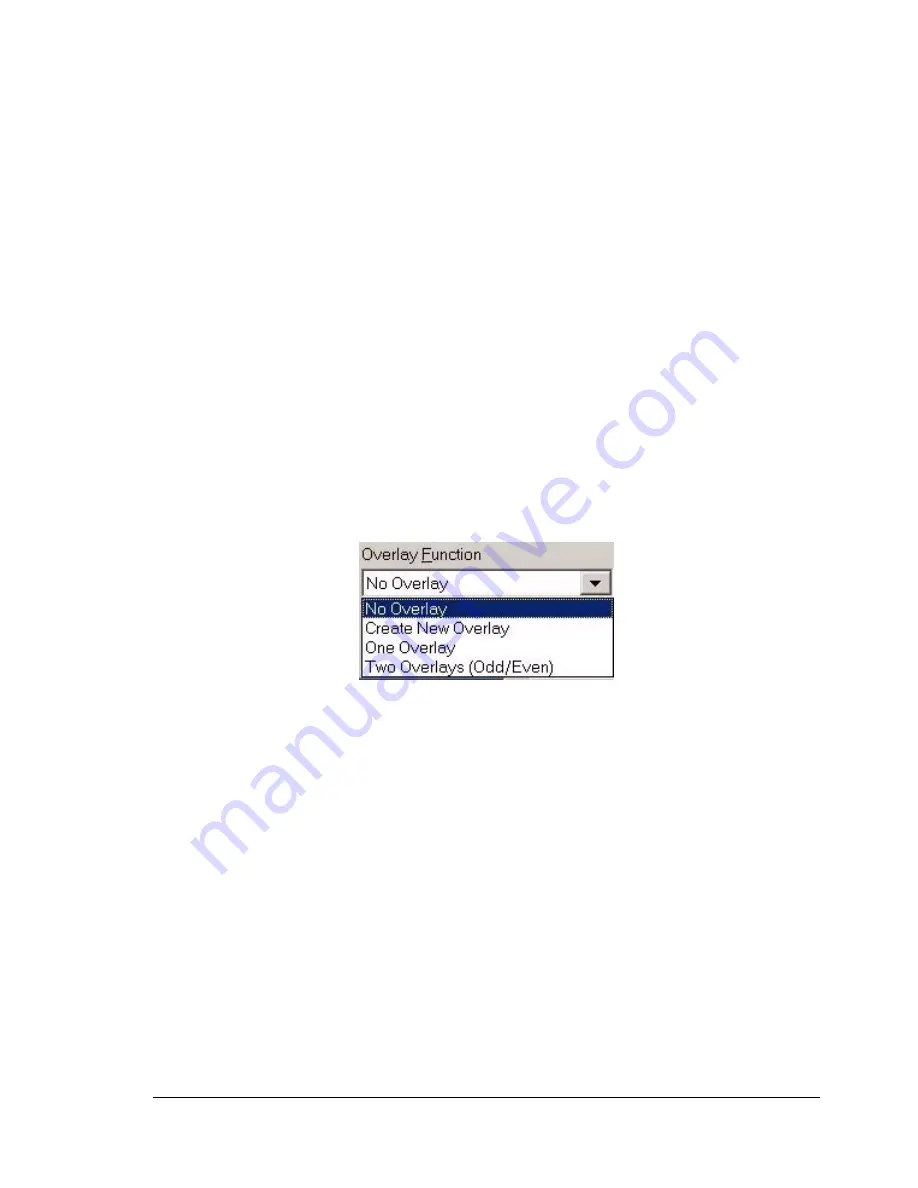
Printer Driver Settings
93
Using a Page Overlay
After an overlay has been created, it is ready to printed with your document.
To print an overlay with a document.
1. From the [File] menu, click [Print], select
DOCUJET 2026
printer, and
then access printer properties.
2. Select
Paper
tab, and then click [ Edit Overlays.....] button, the “Overlay”
window appears.
3. Select the overlay you want to print from the “Overlay Select” table.
"
-
When “Overlay Function” is set to “One Overlay”, “Overlay Select”
chooses which of the overlays you want to added to all pages of
your print job.
- When “Overlay Function” is set to “Two Overlays (Odd/Even)”, “Odd
Page Overlay” choosed which of the overlays you want to added to
the odd pages of your print job and “Even Page Overlay” choosed
which of the overlays you want to added to the even pages of your
print job.
4. Check “Under Data” to have the overlay printed under your print data.
Cover Page
Specify to attach a Front Cover Page/Back Cover Page to the print job.
- “Tray” and “Media Type” are available while the
Printed Cover
is
selected.
- “Size”, “Tray” and “Media Type” are not available while the
Printed
Cover and N-up
are selected in the Back Cover Page.
- “Size”, “Tray” and “Media Type” are available while the
Blank Cover
is
selected.
Summary of Contents for BPS 905 FC
Page 1: ...Color Laser MFP Printer_Copier_Scanner User s Guide BPS 905 FC...
Page 5: ......
Page 6: ......
Page 12: ......
Page 13: ...1 Introduction...
Page 21: ...2 Control Panel and Configuration Menu...
Page 48: ...Configuration Menu Overview 36...
Page 49: ...3 Media Handling...
Page 67: ...Loading Media 55 10...
Page 70: ...Loading Media 58 4 5...
Page 71: ...Loading Media 59 Tray 2 Only plain paper can be loaded in Tray 2 Loading Plain Paper 1 2...
Page 73: ...Loading Media 61 6 7...
Page 83: ...4 Using the Printer Driver...
Page 110: ...Canceling a Print Job 98...
Page 111: ...5 Using Direct Print...
Page 114: ...Camera Direct Photo Printing 102...
Page 115: ...6 Using the Copier...
Page 128: ...Making Advanced Copies 116...
Page 129: ...7 Using the Scanner...
Page 145: ...8 Replacing Consumables...
Page 160: ...Replacing the Drum Cartridge 148...
Page 161: ...9 Maintenance...
Page 169: ...Cleaning the Machine 157 6 7 BOTTOM VIEW Laser lens...
Page 170: ...Cleaning the Machine 158 8 9...
Page 171: ...Cleaning the Machine 159 Cleaning the Duplex Option Feed Rollers 1 2 3...
Page 172: ...Cleaning the Machine 160 Cleaning the Media Feed Rollers for Tray 2 1 2...
Page 173: ...Cleaning the Machine 161 3 4...
Page 174: ...Cleaning the Machine 162 Cleaning the Media Feed Rollers for the ADF 1 2 3...
Page 176: ...Storing the Machine 164...
Page 177: ...10 10 Troubleshooting...
Page 187: ...Clearing Media Misfeeds 175 8 9...
Page 188: ...Clearing Media Misfeeds 176 10 11 12...
Page 190: ...Clearing Media Misfeeds 178 16 17 18 19...
Page 191: ...Clearing Media Misfeeds 179 20...
Page 193: ...Clearing Media Misfeeds 181 Clearing a Media Misfeed from the ADF 1 2 3...
Page 194: ...Clearing Media Misfeeds 182 4 5 6...
Page 219: ...11 11 Installing Accessories...
Page 224: ...Duplex Option 212 6 Make sure that both knobs are securely locked 7...
Page 226: ...Tray 2 214 2 Be sure to place Tray 2 on a level surface...
Page 227: ...A Appendix...
Page 232: ...Technical Specifications 220...






























