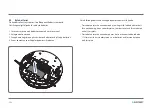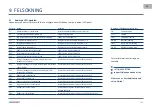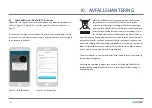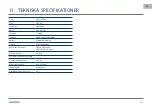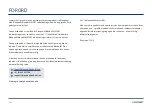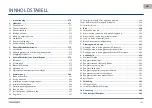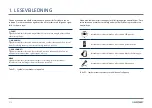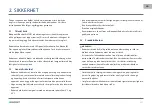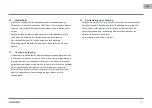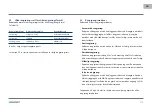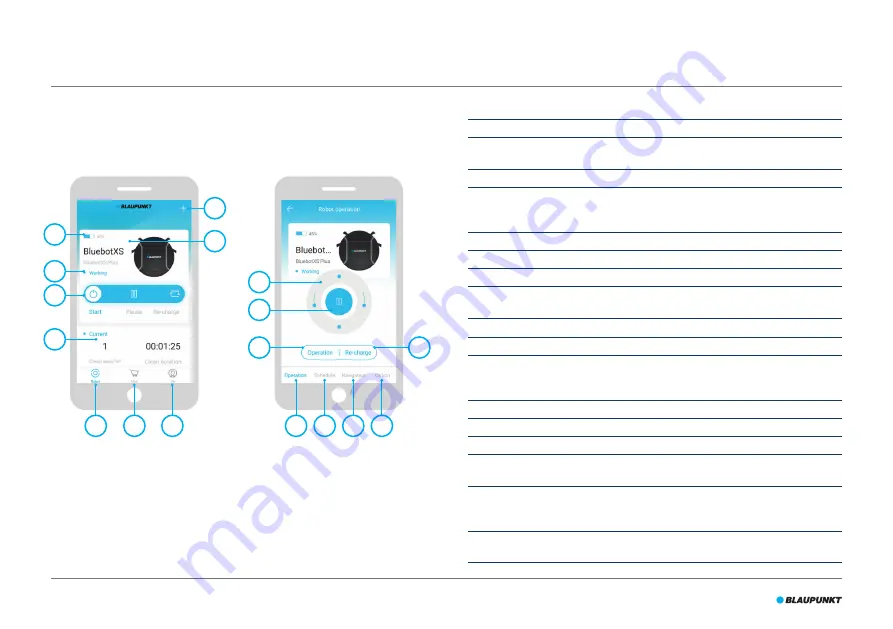
278
4.3 BluebotXS Plus-app
Figur 4 og Tabell 7 beskriver elementene i BluebotXS Plus-appen. For
informasjon om hvordan du installerer BluebotXS Plus-appen, gå til seksjon
5.9.
Figur 4 – Home-skjerm og Operation-skjerm
Nr. Beskrivelse
1
Batterinivå-indikator.
2
Working/Standby/Charging/Charging Complete/Auto recharging/Error/
Offline: Robotens status.
3
Start/Pause/Re-charge: Start, pause eller lad roboten.
4
Current/Last: Rengjort område og varighet av gjeldende eller forrige
rengjøringsaktivitet.
Trykk på dette området for å gå direkte til Navigation-skjermen.
5
Robot: Gå til robotens Home-skjerm.
6
Mall: Gå til nettbutikken og service relatert til roboten din.
7
Me: Viser profilen din, se figur 5. Trykk på tannhjulet for å gå til Innstillinger.
8
Add Device / My Robot / Manual: Legg til en ny enhet, åpne enhetsoversikten
eller les brukermanualen.
9
Trykk på dette området for å gå direkte til Operation-skjermen.
10
Opp/ned og venstre/høyre: Kontroller bevegelsen til roboten manuelt.
11
Start/Pause: Trykk på denne knappen for å starte i Automatisk rengjøring når
den er i standby. Trykk på denne knappen for å sette roboten på standby når
den rengjør.
12
Operation: Trykk på denne knappen for å bytte rengjøringsmodus.
13
Operation: Åpner Operation-skjermen til roboten, se figur 4.
14
Schedule: Åpner robotens Schedule-skjerm.
15
Navigation: Åpner robotens Navigation-skjerm. Navigation-skjermen viser et
kart i sanntid over området roboten rengjør.
16
Options: Åpner robotens Options-skjerm. Her kan du endre navn, oppdatere
fastvaren, deaktivere/aktivere taletips, åpne feillisten, slette roboten og sjekke
status og batterinivå.
17
Re-charge: Trykk på denne knappen for å sende roboten tilbake til
ladestasjonen for å lades.
Tabell 7 – Beskrivelse av elementene i BluebotXS Plus-appen
8
9
4
17
5
6
7
15
14
13
16
1
2
3
10
11
12