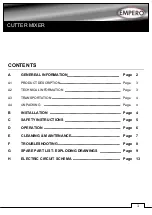Sie können somit über die Kamerasteuerungs-Seite in ATEM Software Control Farbkorrekturen
vornehmen und die Objektiveinstellungen anpassen. Wie das genau funktioniert, können Sie im
entsprechenden Abschnitt in diesem Handbuch nachlesen.
Nützlich an der Softwaresteuerung ist auch die Möglichkeit, zusätzlich zur Aufzeichnung auf ein
USB-Laufwerk auch kameraintern aufzeichnen zu können. Dazu wählt man unter dem Menüpunkt
„Aufzeichnung“ die Option „Auf allen Kameras aufzeichnen“ aus.
Ein weiterer Vorteil der kamerainternen Aufzeichnung ist, dass die Kamera in Blackmagic RAW
aufnimmt. Die Datei mit Filmgamma eignet sich perfekt für anspruchsvollere Farbkorrekturen. Weil
die Dateien auf der Kamera in 4K aufgezeichnet werden, können Sie die Masterversion Ihrer
Liveproduktion damit in Ultra HD produzieren. Obwohl die ATEM Mini ISO Modelle HD-Mischer sind,
können Sie Masterversionen zum nachträglichen Upload oder für die Übertragung Ihrer Sendung in
Ultra HD ausliefern.
Über die Verbindung zu den Kameras werden sowohl Timecode und Kameranummern als auch
Dateinameninformationen übermittelt. Auf diese Weise werden die Blackmagic-RAW-Dateien mit
dem Timecode des Mischers synchronisiert. Das erleichtert ihre Verwendung.
Wenn Sie mit Blackmagic-RAW-Dateien aus den Kameras arbeiten möchten, aktivieren Sie für den
Stream unter dem Menüpunkt „Aufzeichnung“ unbedingt die Einstellung „Auf allen Kameras
aufzeichnen“. Kopieren Sie die Kameradateien nach Ende der Aufzeichnung in den Ordner „Video
ISO files“ auf dem Mischer. Das ist deswegen so wichtig, weil DaVinci Resolve diese Dateien beim
ersten Lesen und Öffnen der DaVinci Resolve Projektdatei benötigt.
Da die ISO-Dateien vom Mischer und die Blackmagic-RAW-Dateien von der Kamera beide den
gleichen Timecode und die gleichen Kameranummern beinhalten, führt die gleichzeitige
Verwendung beider Dateien zu Konflikten. Dies ist jedoch unproblematisch, weil DaVinci Resolve
standardmäßig die ISO-Dateien verwendet.
Um in Ihrem Projekt zu den höheraufgelösten Blackmagic-RAW-Dateien zu wechseln, klicken Sie auf
die Schaltfläche „Camera Originals“ oben rechts im Cut-Arbeitsraum. Das Symbol sieht aus wie eine
kleine Kamera. Nach Auswählen der Schaltfläche sollten Sie eine Veränderung in der Timeline
bemerken. Es sind nun die Blackmagic-RAW-Dateien ausgewählt, die in Filmgamma vorliegen.
Für einen schöneren Schnitt möchten Sie die Dateien möglicherweise einer Farbkorrektur
unterziehen. Blackmagic-RAW-Dateien werden als Clean-Feeds ohne farbliche Korrekturen
aufgezeichnet. Um eine perfekte farbkorrigierte Masterversion zu erstellen, können Sie die
leistungsstarken Werkzeuge für die Farbkorrektur in DaVinci Resolve nutzen.
Wenn Sie in Ultra HD ausliefern möchten, gehen Sie einfach ins Auflösungsmenü neben dem
Kamerasymbol. Dort können Sie verschiedene Auflösungen und Bildverhältnisse auswählen.
Ultra HD ist die oberste Option. Nachdem Sie diese ausgewählt haben, stellt sich Ihr gesamtes
Projekt auf Ultra HD um und die Bilder werden schärfer.
Eingaben, die nicht von einer Kamera kommen, wie bspw. Bildschirmpräsentationen von einem
Computer, werden automatisch hochskaliert. Auch HD-Bilder aus dem Media Pool werden
automatisch hochskaliert. Wenn Sie Grafiken im Media Pool durch höheraufgelöste Versionen
ersetzen möchten, können Sie diese im entsprechenden Medienordner austauschen.
Wenn Sie jetzt einen Schnellexport machen, erfolgt der Export der Masterversion in Ultra HD. Und
das von einem HD-Mischer!
Vorbereiten von Datenträgern für die Aufzeichnung
Externe Datenträger können auf Mac- oder Windows-Computern formatiert werden. HFS+ wird auch
als „Mac OS X Extended“ bezeichnet und ist das empfohlene Format, da es „Journaling“ unterstützt.
Im seltenen Fall eines Datenträgerfehlers besteht bei Datenträgern mit Journaling eine höhere
Chance, dass sich Ihre Daten wiederherstellen lassen. HFS+ wird nativ von Mac unterstützt. ExFAT
wird von Mac und Windows nativ ohne den Gebrauch zusätzlicher Software unterstützt. Es
unterstützt jedoch kein Journaling. ExFAT empfiehlt sich, wenn Sie sowohl von Mac- als auch
Windows-Computern Lese- und Schreibzugriff auf das Laufwerk brauchen.
605
Arbeiten mit dem Multiviewer
Summary of Contents for ATEM Mini
Page 185: ...インストール オペレーションマニュアル 日本語 ATEM Mini 2021年2月 ...
Page 368: ...Manuel d installation et d utilisation Février 2021 Français ATEM Mini ...
Page 551: ...Installations und Bedienungsanleitung Februar 2021 Deutsch ATEM Mini ...
Page 734: ...Manual de instalación y funcionamiento Febrero 2021 Español ATEM Mini ...
Page 917: ...中文 安装操作手册 ATEM Mini 2021年2月 ...
Page 1100: ...설치 및 사용 설명서 2021년 2월 한국어 ATEM Mini ...
Page 1283: ...Руководство по установке и эксплуатации Февраль 2021 г Русский ATEM Mini ...
Page 1466: ...Manuale di istruzioni Febbraio 2021 Italiano ATEM Mini ...
Page 1649: ...Manual de Instalação e Operação Fevereiro 2021 Português ATEM Mini ...
Page 1832: ...Kurulum ve Kullanım Kılavuzu Şubat 2021 Türkçe ATEM Mini ...