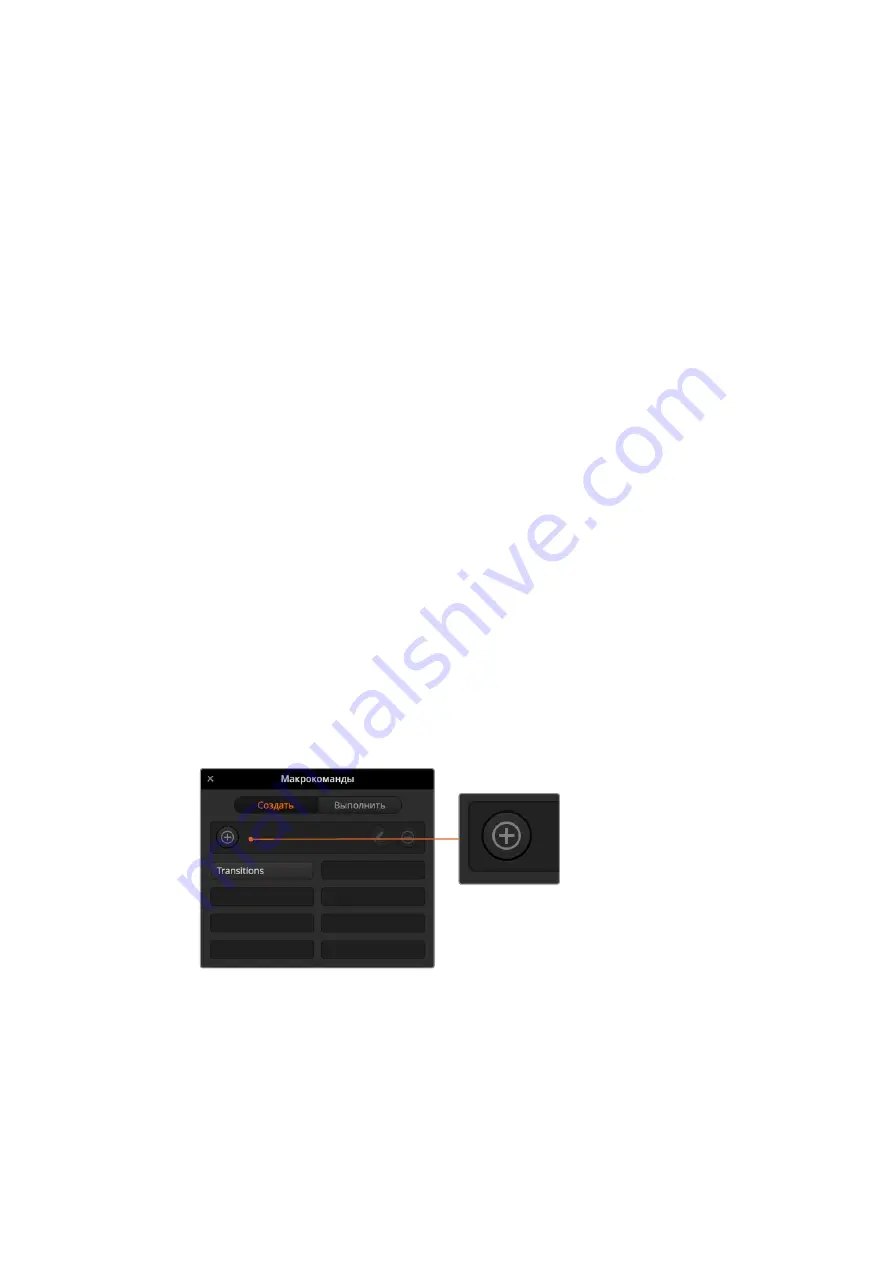
Запись макрокоманд
Для правильного исполнения макрокоманда должна быть записана как четкая
последовательность действий со всеми необходимыми настройками параметров. При ее
запуске все операции будут воспроизведены в точности так, как они были записаны.
Макрокоманда записывает только те настройки, которые вы изменяете. Допустим, нужно
выполнить переход длительностью 3:00 секунды. Когда в настройках видеомикшера
для перехода уже задана продолжительность три секунды, ее нужно сначала изменить,
а затем вернуть прежнее значение. Если этого не сделать, макрокоманда использует ту
настройку длительности, которую установили при последнем обновлении параметров. Будьте
внимательны, чтобы избежать подобных ошибок.
Если при создании макрокоманды установлены новые настройки и их необходимо вернуть
к прежнему виду, отмените сделанные изменения на последнем этапе записи. Для этого
можно также создать команду, которая позволит восстанавливать настройки для разных
проектов. Важно помнить о том, что во время записи макрокоманды нужно изменить все те
параметры, которые требуются для выполнения заданной последовательности действий.
Запись макрокоманды с помощью ATEM Software Control
В примере ниже описан порядок создания макрокоманды, которая выполняет трехсекундный
переход от изображения «Цветные линии» к «Цвет № 1» с эффектом смешивания, а через две
секунды запускает трехсекундный переход с растворением в черном цвете. По этому образцу
для видеомикшера ATEM можно создать любую другую макрокоманду.
1
Запустите ATEM Software Control и откройте окно макрокоманд.
2
Нажмите кнопку «Создать» в окне макрокоманд, чтобы выбрать страницу ввода
макрокоманды.
3
Щелкните кнопкой мыши в той строке, куда нужно записать макрокоманду. В этом
примере выбрана строка 1, которая будет выделена оранжевой рамкой.
4
Чтобы открыть диалоговое окно для создания макрокоманды, нажмите кнопку «+».
Для макрокоманд можно указать название и описание. В этом случае их легче
идентифицировать и выбирать нужные. Если щелкнуть кнопкой мыши на команде,
примечания будут отображаться в окне состояния.
Чтобы начать запись макрокоманды,
выберите строку и нажмите кнопку
«+». Введите дополнительную
информацию и нажмите «Записать».
5
Нажмите кнопку записи.
Диалоговое окно будет закрыто, а на панели ATEM Software Control появится красная
рамка. Это означает, что теперь можно приступать к записи. Вверху рамки есть кнопка
«Добавить паузу».
1364
Работа с макрокомандами
Summary of Contents for ATEM Mini
Page 185: ...インストール オペレーションマニュアル 日本語 ATEM Mini 2021年2月 ...
Page 368: ...Manuel d installation et d utilisation Février 2021 Français ATEM Mini ...
Page 551: ...Installations und Bedienungsanleitung Februar 2021 Deutsch ATEM Mini ...
Page 734: ...Manual de instalación y funcionamiento Febrero 2021 Español ATEM Mini ...
Page 917: ...中文 安装操作手册 ATEM Mini 2021年2月 ...
Page 1100: ...설치 및 사용 설명서 2021년 2월 한국어 ATEM Mini ...
Page 1283: ...Руководство по установке и эксплуатации Февраль 2021 г Русский ATEM Mini ...
Page 1466: ...Manuale di istruzioni Febbraio 2021 Italiano ATEM Mini ...
Page 1649: ...Manual de Instalação e Operação Fevereiro 2021 Português ATEM Mini ...
Page 1832: ...Kurulum ve Kullanım Kılavuzu Şubat 2021 Türkçe ATEM Mini ...
















































