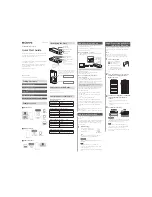8. Perform the following actions:
• To turn on support for an attachment file format, in the Extensions section, type the file extension of the
format. Click the Add icon beside the extension that you typed.
• To turn off support for an attachment file format, in the Extensions section, click the Delete icon beside the
file extension.
9. Click the Add icon.
10. Click Save All.
11. Repeat steps 2 to 10 for each BlackBerry Enterprise Server instance in your organization's environment that
requires the BlackBerry Attachment Service instance.
12. Restart the BlackBerry Enterprise Server.
a. In the Component view, expand BlackBerry Enterprise Server.
b. Click the BlackBerry Enterprise Server instance.
c.
Click Restart instance.
Connect a remote BlackBerry Attachment Service to a BlackBerry Enterprise Server
Perform the following actions if you did not install the BlackBerry® Attachment Service on the same computer as the
BlackBerry® Enterprise Server. The BlackBerry Messaging Agent requires access to the remote BlackBerry Attachment
Service so that it can process attachment requests.
1. In the BlackBerry Administration Service, on the Servers and components menu, expand BlackBerry Solution
topology > BlackBerry Domain > Component view > Attachment > Server.
2. Click the name of the remote BlackBerry Attachment Service.
3. Click Edit instance.
4. On the Supported Attachment Connector instances tab, add the BlackBerry Attachment Connector that is
installed with the BlackBerry Enterprise Server.
5. Click Save All.
6. To restart the BlackBerry Attachment Service, on the Instance information tab, in the Status list, click Restart
instance.
Connecting to a BlackBerry Router
Perform the following tasks if you installed the BlackBerry® Router on a computer that is separate from the computer
that hosts the BlackBerry® Enterprise Server. These tasks ensure that the BlackBerry Enterprise Server can connect
to the BlackBerry Router.
Installation and Configuration Guide
Configuring communication with distributed components
47